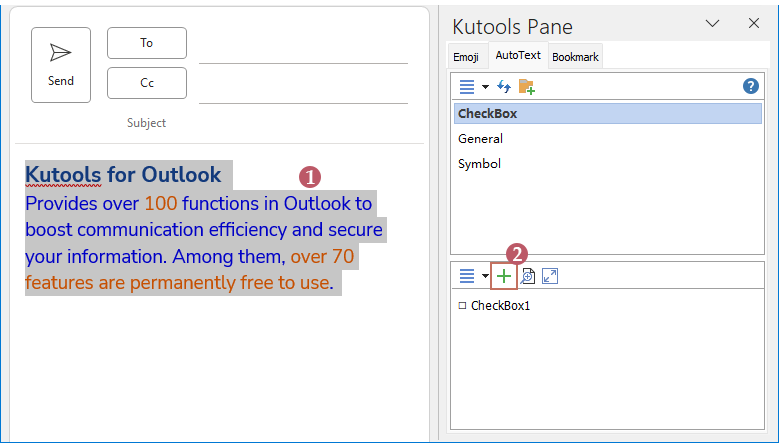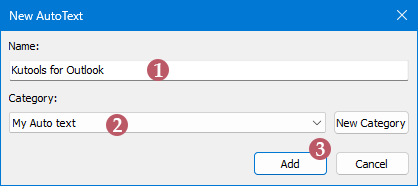Snel quick parts (autotext) maken, verwijderen en hergebruiken in Outlook
Kutools voor Outlook
Bij het opstellen van e-mails typ je mogelijk vaak bepaalde zinnen herhaaldelijk. De Quick Parts-functie stelt je in staat om deze zinnen snel in te voegen zonder ze telkens opnieuw te typen. Het 'AutoTekst Paneel' van 'Kutools voor Outlook' verbetert deze functie door alle Quick Parts (AutoTekst) en categorieën in een ingebouwd paneel weer te geven. Dit stelt je in staat om elke Quick Part of AutoTekst met één klik te hergebruiken, waardoor het samenstellen van e-mails efficiënter en gestroomlijnder wordt.
- Voordelen van Kutools’ AutoTekst Paneel
- Snel een selectie maken en invoegen als AutoTekst (quick part)
- Categorie of autotekst verwijderen of hernoemen
- Autotekst (quick part) exporteren en importeren
- AutoTekst paneel verplaatsen of aanpassen
- Andere nuttige opties
Klik op 'Kutools' > 'Bronnen' om het 'Kutools Paneel' te openen. Het 'AutoTekst' paneel wordt weergegeven aan de rechterkant van het Outlook-venster. Zie screenshot:

Het 'Bronnen'-paneel in Outlook ondersteunt zowel de leesweergave als pop-upvensters voor nieuwe berichten, antwoorden en doorsturen. Wanneer je op de knop 'Bronnen' klikt, zijn alle vier de typen standaard ingeschakeld. Daarnaast kun je kiezen waar je het Bronnen-paneel automatisch wilt laten verschijnen. Om dit te doen, klik je op 'Kutools' > 'Bronnen' vervolgkeuzelijst, en selecteer je het gewenste paneel of venster waarin het Bronnen-paneel moet verschijnen.

Voordelen van Kutools’ AutoTekst Paneel
Intuïtieve gebruikersinterface 🖥️
Kutools heeft een gebruiksvriendelijker interfaceontwerp, waardoor gebruikers gemakkelijk de benodigde tekstinvoegingen kunnen vinden en gebruiken. De interface is intuïtief en eenvoudig te bedienen, waardoor het proces van het samenstellen van e-mails efficiënter wordt.
Krachtige beheerfuncties ⚙️
Kutools biedt een uitgebreider set aan beheeropties, waardoor gebruikers snel tekstfragmenten kunnen verwijderen, hernoemen en categoriseren. Gebruikers kunnen deze fragmenten bulksgewijs beheren, wat de beheerefficiëntie en -gemak aanzienlijk verbetert.
Diverse inhoudsinvoeging 🖼️
Naast tekst ondersteunt Kutools ook het invoegen van verschillende formaten zoals afbeeldingen, tabellen en grafieken, waardoor de e-mailinhoud rijker en professioneler wordt. Deze functie stelt gebruikers in staat om meer diverse en visueel aantrekkelijke e-mails te maken.
Import- en exportfuncties 🔄
Kutools stelt gebruikers in staat om AutoTekstfragmenten te importeren en exporteren. Deze functie maakt het mogelijk om tekstfragmenten te back-uppen of te migreren tussen verschillende apparaten en versies van Outlook, waardoor meer flexibiliteit en gegevensbeveiliging wordt geboden.
Snel een selectie maken en invoegen als AutoTekst (quick part)
- Selecteer de inhoud die je als AutoTekst in de hoofdtekst van het bericht wilt opslaan. Klik daarna op
 knop, zie screenshot:
knop, zie screenshot:
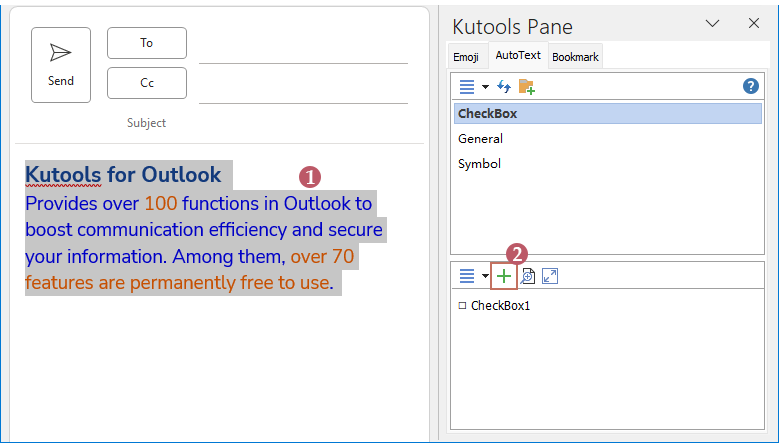
- In het dialoogvenster 'Nieuwe AutoTekst':
- (1) Voer een naam in voor de nieuwe AutoTekst in het vak 'Naam';
- (2) Specificeer vervolgens een categorie om de nieuwe AutoTekst te lokaliseren via de vervolgkeuzelijst. Je kunt direct een nieuwe categorie maken door op de knop 'Nieuwe Categorie' te klikken en vervolgens je categorienaam toe te voegen.
- (3) Klik op de knop 'Toevoegen'.
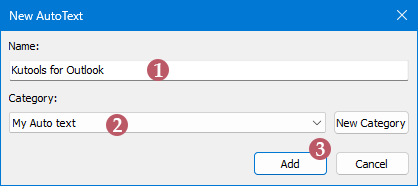
- De autotekst is onmiddellijk gemaakt. Je kunt deze bekijken in het AutoTekst-paneel. Zie screenshot:

- Om de AutoTekst in elk bericht in te voegen waar je het nodig hebt, klik je op de plek in de hoofdtekst waar je de AutoTekst wilt invoegen.
- In het AutoTekst-paneel selecteer je eerst de categorie waar de AutoTekst die je wilt invoegen bij hoort, en klik je vervolgens op de AutoTekstvermelding om deze direct in de e-mail in te voegen.
Tips:
Je kunt de AutoTekstvermelding invoegen als 'Opgemaakte tekst', 'Platte tekst' of een 'Afbeelding' door je voorkeursoptie te selecteren uit de vervolgkeuzelijst van de AutoTekstvermelding.

Categorie of autotekst verwijderen of hernoemen
Om een categorie te verwijderen of hernoemen:
Selecteer het categori-item dat je wilt verwijderen, klik op de ![]() vervolgkeuzelijst in het categorielijstvak, en selecteer 'Categorie verwijderen' of 'Categorie hernoemen' indien nodig.
vervolgkeuzelijst in het categorielijstvak, en selecteer 'Categorie verwijderen' of 'Categorie hernoemen' indien nodig.

Om een AutoTekst-record te verwijderen of hernoemen:
Plaats de cursor op het AutoTekst-item dat je wilt verwijderen of hernoemen, klik op het ![]() icoon. Kies vervolgens de optie 'Hernoemen' of 'Verwijderen' die je nodig hebt.
icoon. Kies vervolgens de optie 'Hernoemen' of 'Verwijderen' die je nodig hebt.

Tips:
Als je alle AutoTekst-items onder een categorie wilt verwijderen, klik je op de ![]() vervolgkeuzelijst in het AutoTekstlijstvak en kies je 'Alles wissen'.
vervolgkeuzelijst in het AutoTekstlijstvak en kies je 'Alles wissen'.

AutoTekst (quick part) exporteren en importeren
Met het AutoTekst-paneelhulpprogramma van Kutools voor Outlook kun je alle quick parts in Microsoft Outlook eenvoudig importeren en exporteren met een paar klikken.
AutoTekst-items exporteren:
Klik op de ![]() vervolgkeuzelijst in het categorielijstvak en kies 'AutoTekst exporteren'. In het dialoogvenster 'AutoTekst exporteren', klik op de
vervolgkeuzelijst in het categorielijstvak en kies 'AutoTekst exporteren'. In het dialoogvenster 'AutoTekst exporteren', klik op de ![]() knop om een doelmap te selecteren om het geëxporteerde bestand op te slaan. Klik vervolgens op 'OK'.
knop om een doelmap te selecteren om het geëxporteerde bestand op te slaan. Klik vervolgens op 'OK'.

AutoTekst-items importeren:
Klik op de ![]() vervolgkeuzelijst in het categorielijstvak en kies 'AutoTekst importeren'. In het dialoogvenster 'AutoTekst importeren', klik op de
vervolgkeuzelijst in het categorielijstvak en kies 'AutoTekst importeren'. In het dialoogvenster 'AutoTekst importeren', klik op de ![]() knop om het bestand te selecteren dat je wilt importeren. Klik vervolgens op 'OK'.
knop om het bestand te selecteren dat je wilt importeren. Klik vervolgens op 'OK'.

AutoTekst-paneel verplaatsen of aanpassen
Als je het AutoTekst-paneel naar een andere locatie wilt verplaatsen of het AutoTekst-paneel wilt aanpassen, klik dan op de pijl naast de Sluit-knop, en klik vervolgens op 'Verplaatsen' of 'Formaat wijzigen' in de vervolgkeuzelijst.

- Als je op de optie 'Verplaatsen' klikt, verandert de cursor in een kruis
 , en kun je het AutoTekst-paneel naar elke locatie in het huidige berichtvenster verplaatsen.
, en kun je het AutoTekst-paneel naar elke locatie in het huidige berichtvenster verplaatsen. - Als je op de optie 'Formaat wijzigen' klikt, verandert de cursor in
 , je kunt de cursor slepen om de grootte van het AutoTekst-paneel gemakkelijk aan te passen.
, je kunt de cursor slepen om de grootte van het AutoTekst-paneel gemakkelijk aan te passen.
Andere nuttige opties
In het categorielijstvak:
![]() Vernieuwen: Klik op deze Vernieuwen-knop om de AutoTekst-items in Outlook te synchroniseren met het Kutools AutoTekst-paneel.
Vernieuwen: Klik op deze Vernieuwen-knop om de AutoTekst-items in Outlook te synchroniseren met het Kutools AutoTekst-paneel.
In het AutoTekstlijstvak:
![]() Schakel zwevende voorvertoning in: Klik op deze knop om de zwevende voorvertoning van AutoTekst-items te tonen of te verbergen.
Schakel zwevende voorvertoning in: Klik op deze knop om de zwevende voorvertoning van AutoTekst-items te tonen of te verbergen.
![]() Schakel voorvertoning in lijstvenster in: Klik op deze knop om de voorvertoning in het lijstvenster van AutoTekst-items te tonen of te verbergen.
Schakel voorvertoning in lijstvenster in: Klik op deze knop om de voorvertoning in het lijstvenster van AutoTekst-items te tonen of te verbergen.
Lettergrootte vergroten / Lettergrootte verkleinen: Met deze twee opties kun je de lettergrootte van de AutoTekst-items naar behoefte vergroten of verkleinen.

Demo: quick parts (autotext) maken, hergebruiken en verwijderen in Outlook
Ontdek de Kutools / Kutools Plus tab in deze video – vol met krachtige functies, inclusief gratis AI-tools! Probeer alle functies gratis gedurende 30 dagen zonder beperkingen!
Beste Office-productiviteitstools
Breaking News: Kutools for Outlook lanceert een gratis versie!
Ervaar de geheel nieuwe Kutools for Outlook met meer dan100 fantastische functies! Klik om nu te downloaden!
📧 E-mailautomatisering: Automatisch antwoorden (Beschikbaar voor POP en IMAP) / Schema E-mail verzenden / Automatisch CC/BCC per Regel bij Verzenden / Automatisch doorsturen (Geavanceerde regels) / Begroeting automatisch toevoegen / Meerdere ontvangers automatisch opsplitsen naar individuele E-mail...
📨 E-mailbeheer: E-mail terughalen / Scam-e-mails blokkeren op onderwerp en anderen / Duplicaat verwijderen / Geavanceerd Zoeken / Organiseer mappen...
📁 Bijlagen Pro: Batch opslaan / Batch loskoppelen / Batch comprimeren / Automatisch opslaan / Automatisch loskoppelen / Automatisch comprimeren...
🌟 Interface-magie: 😊Meer mooie en gave emoji's / Herinneren wanneer belangrijke e-mails binnenkomen / Outlook minimaliseren in plaats van afsluiten...
👍 Wonders met één klik: Antwoord Allen met Bijlagen / Anti-phishing e-mails / 🕘Tijdzone van de afzender weergeven...
👩🏼🤝👩🏻 Contacten & Agenda: Batch toevoegen van contacten vanuit geselecteerde E-mails / Contactgroep opsplitsen naar individuele groepen / Verjaardagsherinnering verwijderen...
Gebruik Kutools in je voorkeurt taal – ondersteunt Engels, Spaans, Duits, Frans, Chinees en meer dan40 andere talen!


🚀 Eén klik downloaden — Ontvang alle Office-invoegtoepassingen
Sterk aanbevolen: Kutools for Office (5-in-1)
Met één klik download je vijf installatiepakketten tegelijk — Kutools voor Excel, Outlook, Word, PowerPoint en Office Tab Pro. Klik om nu te downloaden!
- ✅ Eén-klik gemak: Download alle vijf de installaties in één actie.
- 🚀 Klaar voor elke Office-taak: Installeer de invoegtoepassingen die je nodig hebt, wanneer je ze nodig hebt.
- 🧰 Inclusief: Kutools voor Excel / Kutools for Outlook / Kutools voor Word / Office Tab Pro / Kutools voor PowerPoint