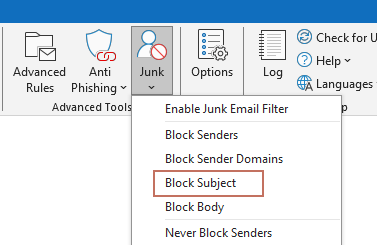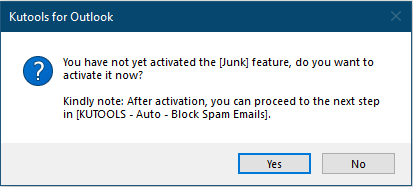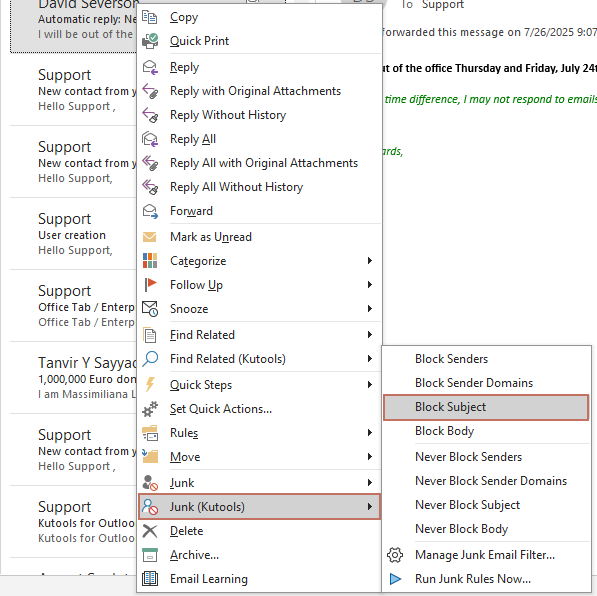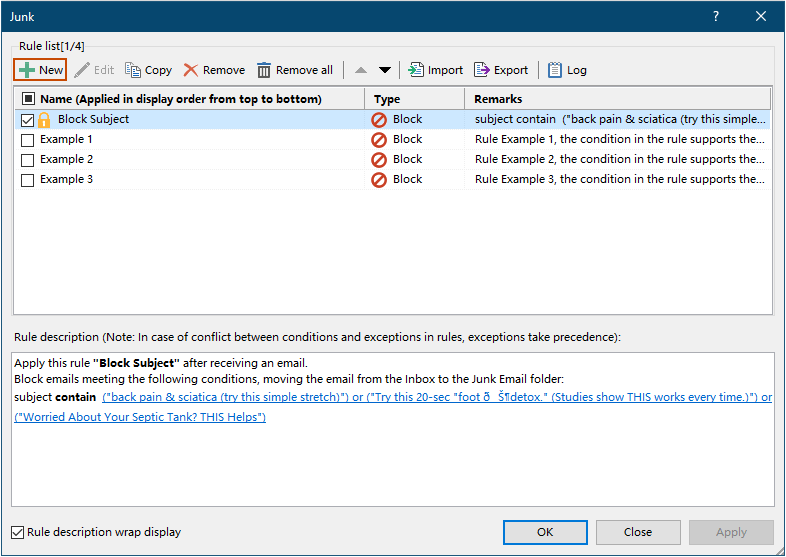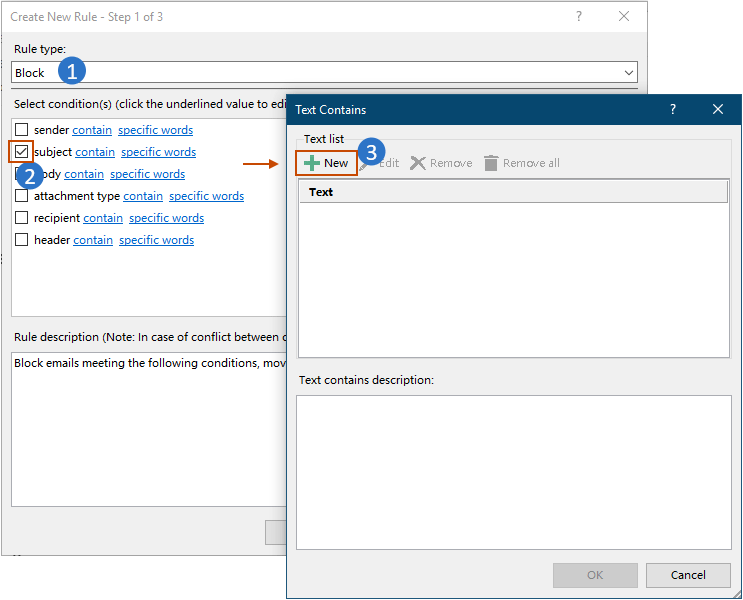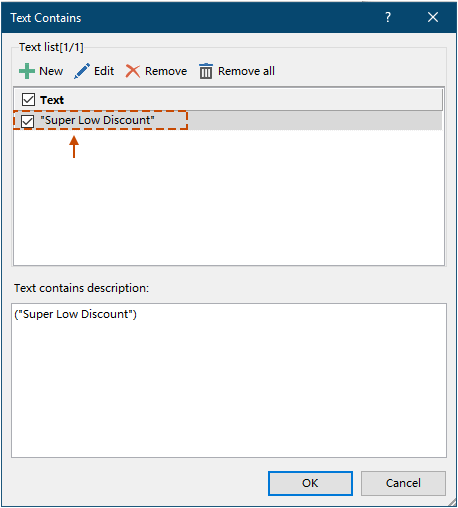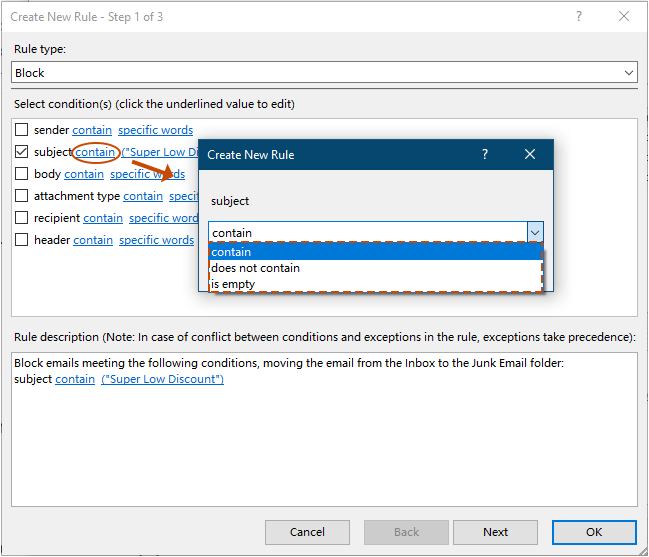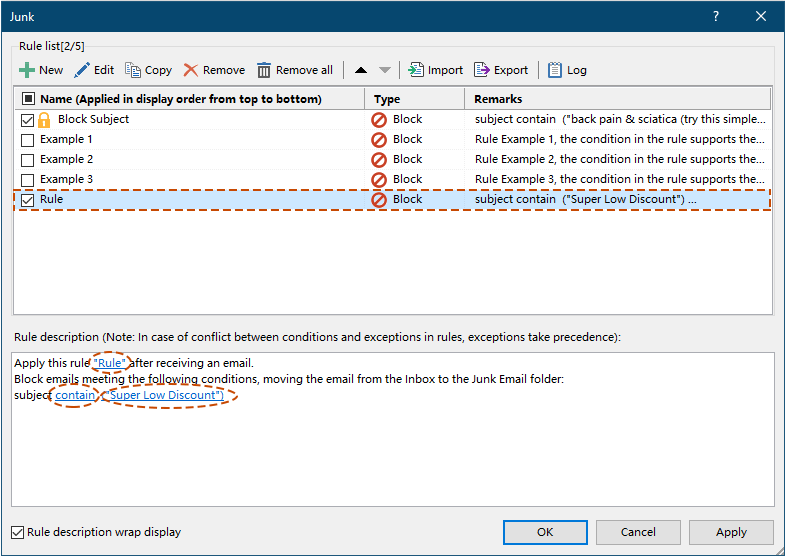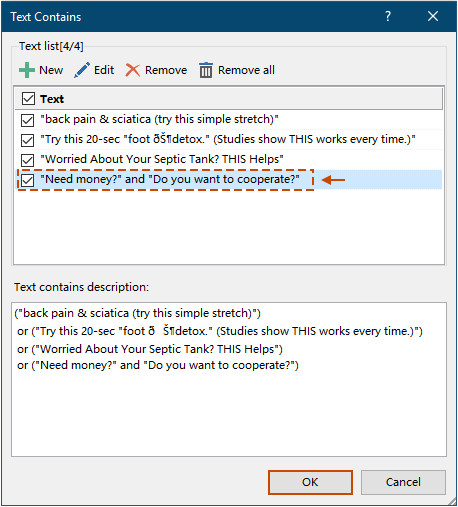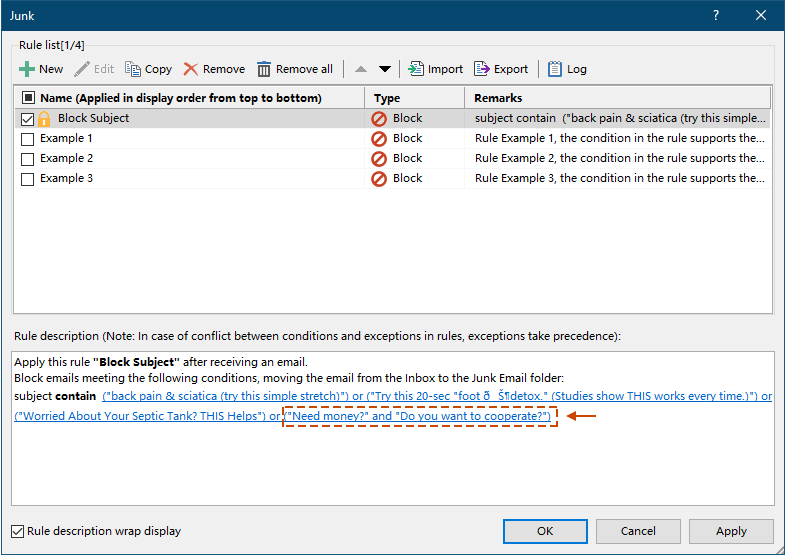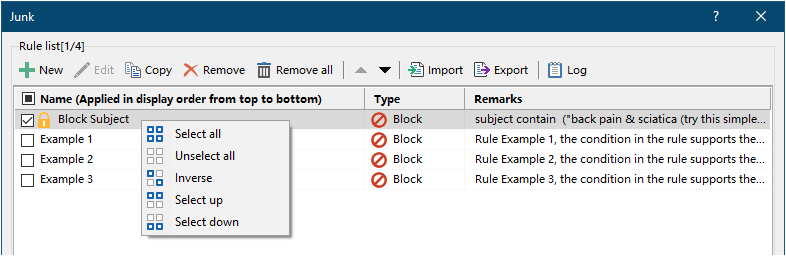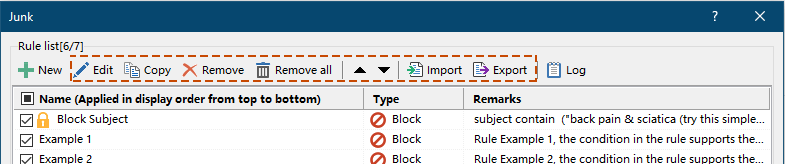E-mail eenvoudig blokkeren op onderwerp in Outlook
Kutools voor Outlook
Outlook is een essentieel hulpmiddel voor het beheren van e-mails, maar gebruikers worden vaak overweldigd door de constante stroom spam, wat hun productiviteit en algehele e-mailbeheerervaring aantast. Gelukkig kunnen gebruikers met de krachtige add-in Kutools voor Outlook dit probleem gemakkelijker en efficiënter oplossen. Het hulpprogramma biedt een eenvoudige manier om ongewenste spam te blokkeren op basis van het onderwerp, waardoor gebruikers hun mailbox beter kunnen organiseren en beheren, wat de kwaliteit van werk en leven verbetert. In dit artikel bekijken we in detail hoe u Kutools voor Outlook kunt gebruiken om spam-e-mails eenvoudig te filteren en blokkeren op basis van het onderwerp, met als doel een naadloze e-mailervaring te bieden.
- Met één klik het onderwerp van geselecteerde e-mails toevoegen aan de Blokkeer Onderwerp-regel
- Handmatig een regel maken met de onderwerpen die u wilt blokkeren
- Blokkeer-onderwerp-regels eenvoudig beheren
Met één klik het onderwerp van geselecteerde e-mails toevoegen aan de Blokkeer Onderwerp-regel
Met de Blokkeer Onderwerp-functie van Kutools voor Outlook kunt u eenvoudig het onderwerp van meerdere geselecteerde e-mails als een geblokkeerde e-mailregel toevoegen. Wanneer e-mails met dezelfde onderwerpen opnieuw binnenkomen, worden ze automatisch verplaatst naar de map Ongewenste E-mail.
- Houd de Ctrl-toets ingedrukt en selecteer de e-mails waarvan u het onderwerp wilt toevoegen aan de geblokkeerde lijst. Ga naar Kutools > Junk > Blokkeer Onderwerp.
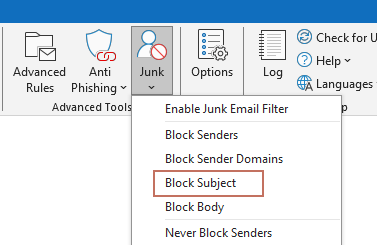
- A Kutools voor Outlook Er verschijnt een dialoogvenster dat u vertelt dat er een nieuwe e-mailregel is gemaakt. Klik op de OK knop. Tip: U kunt zien dat de onderwerpen van de geselecteerde e-mails in het dialoogvenster staan. In dit geval, omdat ik drie e-mails heb geselecteerd, zijn er drie onderwerpen in het dialoogvenster.

- Als de Ongewenste E-mail Filter functie niet is ingeschakeld, verschijnt het volgende dialoogvenster. U kunt:
- Klik op de Ja-knop: Door op deze knop te klikken wordt het Ongewenste E-mail Filter ingeschakeld, en zullen ontvangen e-mails in de toekomst automatisch gedetecteerd en geblokkeerd worden.
- Klik op de Nee-knop: Door op deze knop te klikken worden alleen de momenteel geselecteerde e-mails verplaatst naar de map Ongewenste E-mail en wordt de bewerking beëindigd.
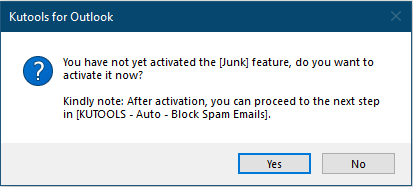
Nu hebt u een regel gemaakt genaamd Blokkeer Onderwerp.
- De relatie tussen de onderwerpen in deze Blokkeer Onderwerp-regel is "of", wat betekent dat inkomende e-mails die overeenkomen met een van de onderwerpen in de regel als spam worden behandeld.
- Als u slechts één e-mail selecteert en de functie Blokkeer Onderwerp toepast, verschijnt het volgende Blokkeer Onderwerp-dialoogvenster. Het tekstvak bevat het onderwerp van de geselecteerde e-mail, wat u indien nodig kunt wijzigen, en vervolgens klikt u op OK om deze regel te maken.

- Als u blijft onderwerpen van geselecteerde e-mails toevoegen, worden de onderwerpen toegevoegd aan dezelfde regel genaamd Blokkeer Onderwerp in Kutools voor Outlook. U kunt deze regel bekijken en bewerken door te klikken op Kutools > Junk > Beheer Ongewenste E-mail Filter.
- U kunt ook de Blokkeer Onderwerp functie openen door met de rechtermuisknop op de geselecteerde e-mails in de mailinglijst te klikken en dan te selecteren Ongewenste E-mail (Kutools) > Blokkeer Onderwerp.
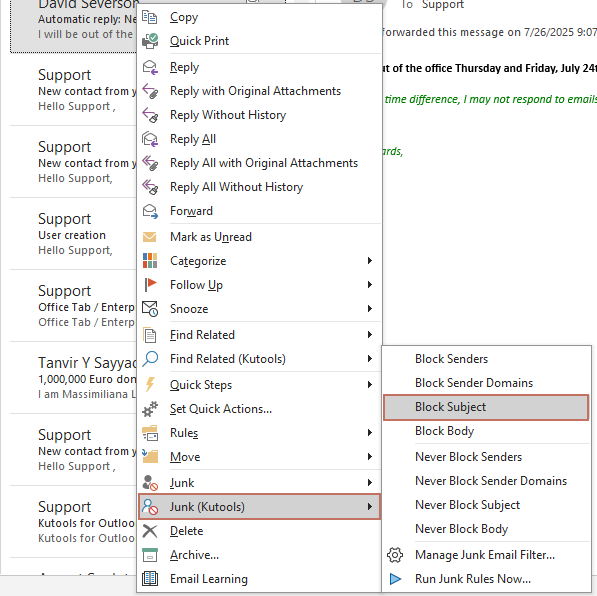
Handmatig een regel maken met de onderwerpen die u wilt blokkeren
De bovenstaande methode demonstreert hoe u snel het onderwerp van geselecteerde e-mails kunt toevoegen aan een Blokkeer Onderwerp-regel. Als er geen overeenkomende onderwerpen in bestaande e-mails zijn en u nog steeds e-mails met bepaalde onderwerpen wilt blokkeren, bijvoorbeeld alle e-mails met een onderwerp dat de tekst "Super Lage Korting" bevat. In dit geval kunt u dit onderwerp handmatig toevoegen aan een nieuwe Blokkeer Onderwerp-regel. Volg hiervoor de volgende stappen.
- Selecteer Kutools > Junk > Beheer Ongewenste E-mail Filter om het venster Ongewenste E-mail-beheer te openen.

- In het venster Ongewenste E-mail, klik op de Nieuw-knop.
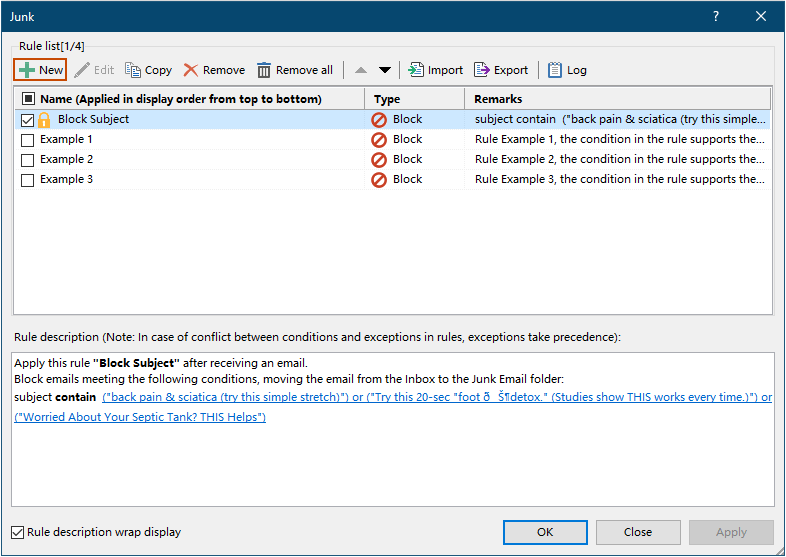
- In de Regel maken – Stap 1 van 3 wizard, voert u de volgende handelingen uit: 3.1) Selecteer Blokkeer uit de Regeltype-keuzelijst.3.2) Vink het vakje vóór onderwerp in de voorwaardenlijst aan;3.3) Er verschijnt een dialoogvenster Tekst Bevat, klik op de Nieuw-knop. Zie screenshot:
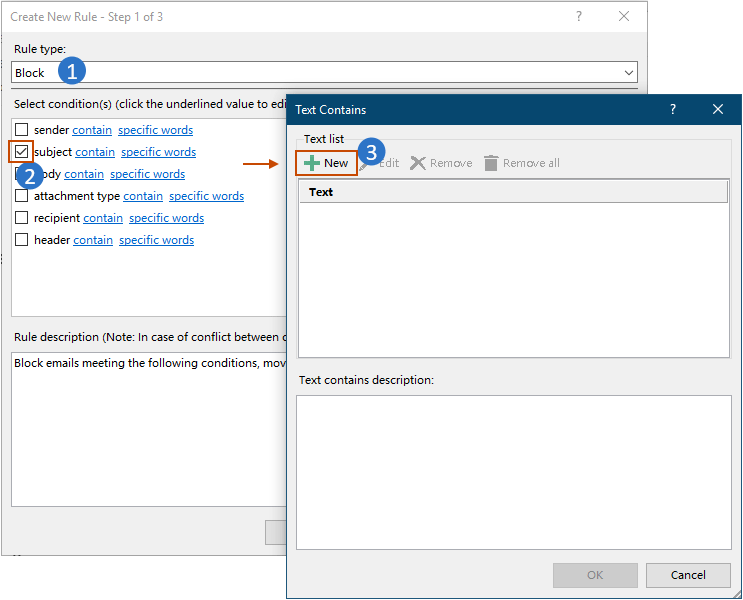
- In het Zoektekst dialoogvenster, moet u: 4.1) Voer het onderwerp in dat u nodig heeft in het Nieuwe Zoektekst-tekstvak.4.2) Klik op de Toevoegen-knop om het nieuwe getypte onderwerp toe te voegen aan de Zoeklijst.4.3) Klik op OK om de wijzigingen op te slaan.

- Vervolgens keert het terug naar de Tekst Bevat dialoogvenster. U kunt zien dat het nieuw toegevoegde onderwerp wordt vermeld in de Tekst vak, klik op de OK knop. Tip: U kunt de bovenstaande stappen herhalen om nieuwe onderwerpen in dit dialoogvenster toe te voegen indien nodig. En de relatie tussen de onderwerpen zal "of" zijn.
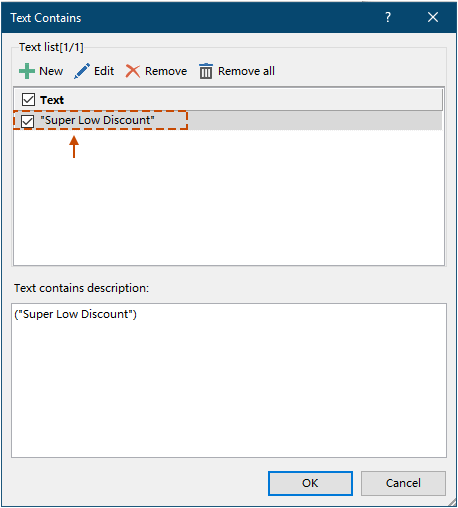
- Nu keert het terug naar de Regel maken – Stap 1 van 3 dialoogvenster. Standaard is de voorwaarde voor deze regel "bevat", u kunt de voorwaarde wijzigen door te klikken op de onderstreepte tekst "bevat", en in het pop-up Regel maken dialoogvenster, kiest u de voorwaarde die u nodig heeft uit de Onderwerp keuzelijst en klik vervolgens op OK > OK om de wijzigingen op te slaan. Zie screenshot: Tip: Om e-mails met lege onderwerpregel te blokkeren, moet u de optie 'is leeg' selecteren uit het vervolgmenu.
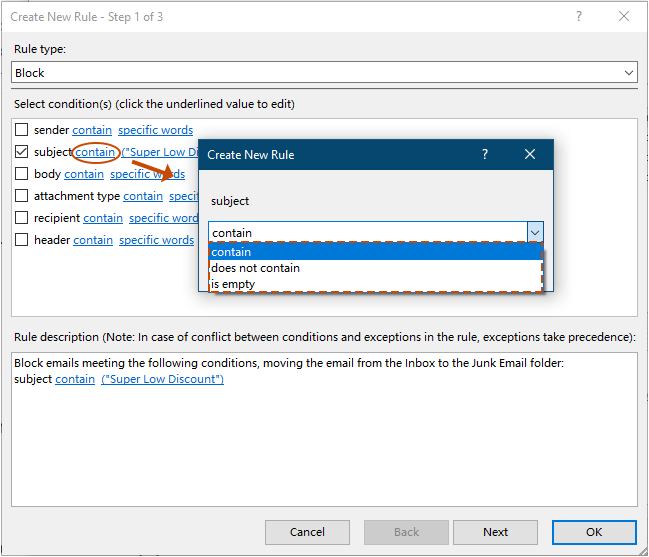
- Tenslotte keert het terug naar het Ongewenste E-mail venster, u kunt zien dat de zojuist gemaakte regel genaamd "Regel" wordt vermeld in de regellijst, klik op de OK knop om de regel op te slaan. Tip: In de sectie Regelbeschrijving kunt u de regel aanpassen zoals de regelnaam wijzigen, de regelvoorwaarde wijzigen en het onderwerp wijzigen door te klikken op de bijbehorende onderstreepte tekst.
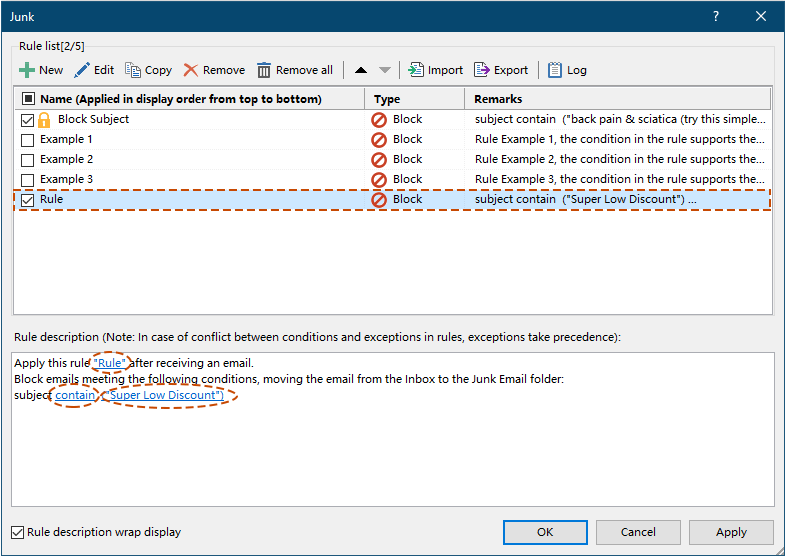
Blokkeer-onderwerp-regels eenvoudig beheren
Na het maken van ongewenste e-mailregels met behulp van de bovenstaande methoden, kunt u deze regels eenvoudig beheren met de volgende stappen.
- Selecteer Kutools > Junk > Beheer Ongewenste E-mail Filter om het venster Ongewenste E-mail-beheer te openen.

- In het Ongewenste E-mail beheervenster kunt u de regel die u hierboven hebt gemaakt bewerken. 2.1) In de regellijst selecteert u de regel genaamd Blokkeer Onderwerp of de regel die u handmatig hebt gemaakt.2.2) Klik op de onderstreepte tekst in het Regelbeschrijving-vak.
 2.3) In het Tekst Bevat-dialoogvenster kunt u nieuwe onderwerpen toevoegen, een bepaald onderwerp bewerken, een bepaald onderwerp verwijderen of alle onderwerpen verwijderen indien nodig.Hier zijn de stappen voor het toevoegen van nieuwe onderwerpen aan de Blokkeer Onderwerp-regel.1) Klik op de Nieuw-knop in het Tekst Bevat-dialoogvenster.2) Voer in het Zoektekst-dialoogvenster het onderwerp dat u nodig heeft in het Nieuwe Zoektekst-tekstvak in.3) Klik op de Toevoegen-knop om het nieuwe getypte onderwerp toe te voegen aan de Zoeklijst.4) Klik op OK om de wijzigingen op te slaan.
2.3) In het Tekst Bevat-dialoogvenster kunt u nieuwe onderwerpen toevoegen, een bepaald onderwerp bewerken, een bepaald onderwerp verwijderen of alle onderwerpen verwijderen indien nodig.Hier zijn de stappen voor het toevoegen van nieuwe onderwerpen aan de Blokkeer Onderwerp-regel.1) Klik op de Nieuw-knop in het Tekst Bevat-dialoogvenster.2) Voer in het Zoektekst-dialoogvenster het onderwerp dat u nodig heeft in het Nieuwe Zoektekst-tekstvak in.3) Klik op de Toevoegen-knop om het nieuwe getypte onderwerp toe te voegen aan de Zoeklijst.4) Klik op OK om de wijzigingen op te slaan. Opmerking: Als u blijft onderwerpen toevoegen in het Zoektekst-dialoogvenster voordat u opslaat, zal de relatie tussen de nieuwe onderwerpen "en" zijn, wat betekent dat het onderwerp van de inkomende e-mail al deze onderwerpen moet bevatten om als spam te worden beschouwd.2.4) Nu keert het terug naar het Tekst Bevat-dialoogvenster. U kunt zien dat het nieuw gemaakte onderwerp wordt vermeld in de Tekst-sectie. Klik op OK om de wijzigingen op te slaan.
Opmerking: Als u blijft onderwerpen toevoegen in het Zoektekst-dialoogvenster voordat u opslaat, zal de relatie tussen de nieuwe onderwerpen "en" zijn, wat betekent dat het onderwerp van de inkomende e-mail al deze onderwerpen moet bevatten om als spam te worden beschouwd.2.4) Nu keert het terug naar het Tekst Bevat-dialoogvenster. U kunt zien dat het nieuw gemaakte onderwerp wordt vermeld in de Tekst-sectie. Klik op OK om de wijzigingen op te slaan.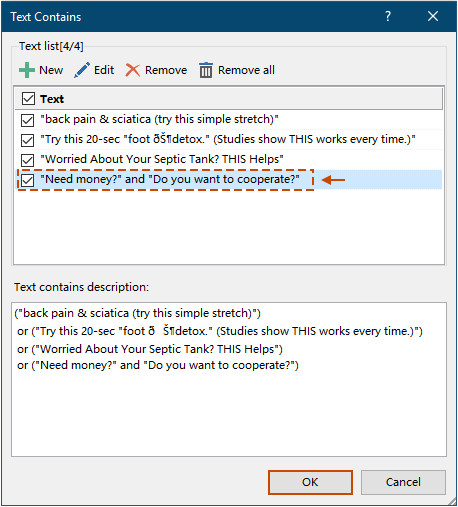 Tip: Als u een onderwerp tijdelijk wilt uitschakelen, vink dan het selectievakje ervoor uit.2.5) Dan keert het terug naar het Ongewenste E-mail-venster, u kunt zien dat de Blokkeer Onderwerp-regel is bijgewerkt. Klik op OK om de wijzigingen op te slaan.
Tip: Als u een onderwerp tijdelijk wilt uitschakelen, vink dan het selectievakje ervoor uit.2.5) Dan keert het terug naar het Ongewenste E-mail-venster, u kunt zien dat de Blokkeer Onderwerp-regel is bijgewerkt. Klik op OK om de wijzigingen op te slaan.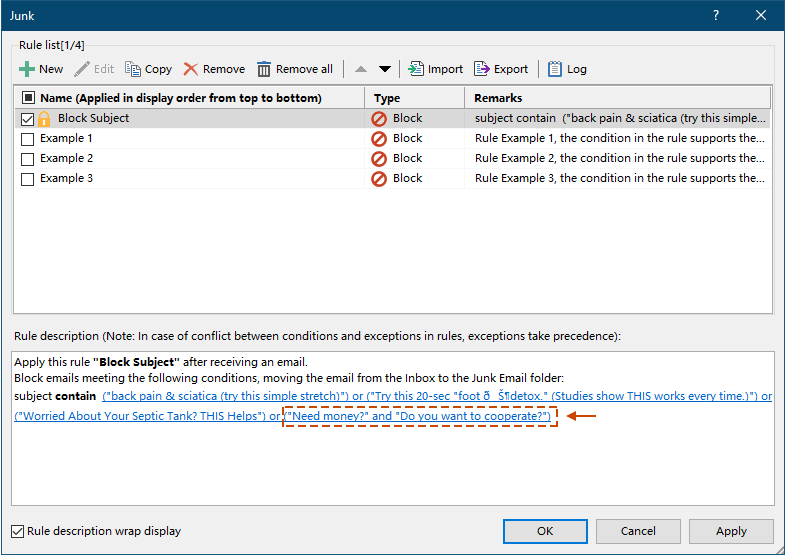
- Om het Ongewenste E-mail Filter uit te schakelen, gaat u naar Kutools > Junk > Schakel Ongewenste E-mail Filter in. Zorg ervoor dat het vinkje verdwijnt.
- Om een regel tijdelijk uit te schakelen, gaat u naar Kutools > Junk > Beheer Ongewenste E-mail Filter. In het Ongewenste E-mail-venster vinkt u het selectievakje vóór de regel uit en klikt u op OK om de wijzigingen op te slaan.
- De Voorbeeldregels die in het Ongewenste E-mail-venster worden geleverd, helpen om de ongewenste regels van deze functie beter te begrijpen. U kunt ze verwijderen als u ze niet langer nodig hebt.
- Er is een contextmenu beschikbaar in het venster Ongewenste E-mail. U kunt met de rechtermuisknop op een regel klikken en de optie die u nodig hebt selecteren uit het contextmenu.
 Alles selecteren: Door deze optie te selecteren worden alle regels in het Ongewenste E-mail-venster aangevinkt.
Alles selecteren: Door deze optie te selecteren worden alle regels in het Ongewenste E-mail-venster aangevinkt. Alles deselecteren: Door deze optie te selecteren worden alle regels in het Ongewenste E-mail-venster uitgevinkt.
Alles deselecteren: Door deze optie te selecteren worden alle regels in het Ongewenste E-mail-venster uitgevinkt. Selectie omkeren: Door deze optie te selecteren wordt de selectiestatus van meerdere regels in de regellijst omgekeerd.
Selectie omkeren: Door deze optie te selecteren wordt de selectiestatus van meerdere regels in de regellijst omgekeerd. Boven selecteren: Door deze optie te selecteren wordt de momenteel geselecteerde regel en alle regels erboven aangevinkt.
Boven selecteren: Door deze optie te selecteren wordt de momenteel geselecteerde regel en alle regels erboven aangevinkt. Onder selecteren: Door deze optie te selecteren wordt de momenteel geselecteerde regel en alle regels eronder aangevinkt.
Onder selecteren: Door deze optie te selecteren wordt de momenteel geselecteerde regel en alle regels eronder aangevinkt.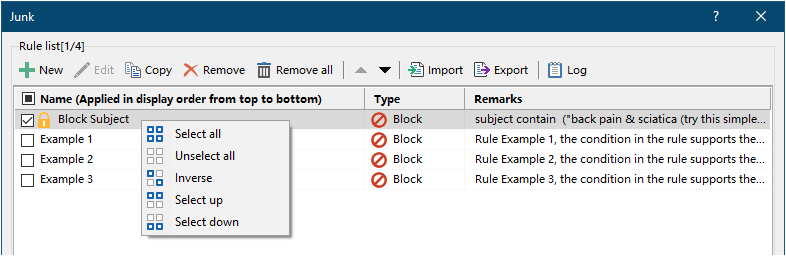
- Als er meerdere gemaakte regels in het Ongewenste E-mail-venster zijn, worden de regels uitgevoerd in volgorde van boven naar beneden.
- In het venster Ongewenste E-mail kunt u regels bewerken, kopiëren, verwijderen, wissen, importeren of exporteren naar wens.
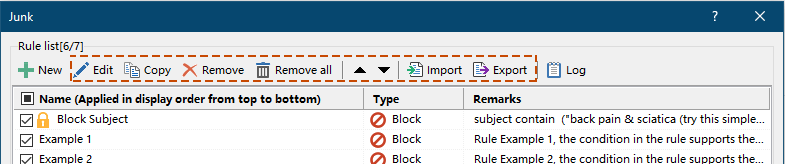
Beste Office-productiviteitstools
Breaking News: Kutools for Outlook lanceert een gratis versie!
Ervaar de geheel nieuwe Kutools for Outlook met meer dan100 fantastische functies! Klik om nu te downloaden!
📧 E-mailautomatisering: Automatisch antwoorden (Beschikbaar voor POP en IMAP) / Schema E-mail verzenden / Automatisch CC/BCC per Regel bij Verzenden / Automatisch doorsturen (Geavanceerde regels) / Begroeting automatisch toevoegen / Meerdere ontvangers automatisch opsplitsen naar individuele E-mail...
📨 E-mailbeheer: E-mail terughalen / Scam-e-mails blokkeren op onderwerp en anderen / Duplicaat verwijderen / Geavanceerd Zoeken / Organiseer mappen...
📁 Bijlagen Pro: Batch opslaan / Batch loskoppelen / Batch comprimeren / Automatisch opslaan / Automatisch loskoppelen / Automatisch comprimeren...
🌟 Interface-magie: 😊Meer mooie en gave emoji's / Herinneren wanneer belangrijke e-mails binnenkomen / Outlook minimaliseren in plaats van afsluiten...
👍 Wonders met één klik: Antwoord Allen met Bijlagen / Anti-phishing e-mails / 🕘Tijdzone van de afzender weergeven...
👩🏼🤝👩🏻 Contacten & Agenda: Batch toevoegen van contacten vanuit geselecteerde E-mails / Contactgroep opsplitsen naar individuele groepen / Verjaardagsherinnering verwijderen...
Gebruik Kutools in je voorkeurt taal – ondersteunt Engels, Spaans, Duits, Frans, Chinees en meer dan40 andere talen!


🚀 Eén klik downloaden — Ontvang alle Office-invoegtoepassingen
Sterk aanbevolen: Kutools for Office (5-in-1)
Met één klik download je vijf installatiepakketten tegelijk — Kutools voor Excel, Outlook, Word, PowerPoint en Office Tab Pro. Klik om nu te downloaden!
- ✅ Eén-klik gemak: Download alle vijf de installaties in één actie.
- 🚀 Klaar voor elke Office-taak: Installeer de invoegtoepassingen die je nodig hebt, wanneer je ze nodig hebt.
- 🧰 Inclusief: Kutools voor Excel / Kutools for Outlook / Kutools voor Word / Office Tab Pro / Kutools voor PowerPoint