Bescherm eenvoudig meerdere Excel-werkboeken tegelijk met een wachtwoord.
Kutools voor Excel
Versterkt Excel met 300+
Krachtige functies
Normaal gesproken kunt u VBA-code uitvoeren om meerdere werkboeken in een map tegelijk te beschermen met hetzelfde wachtwoord. Hierbij wordt ten zeerste aanbevolen de functie Werkboeken versleutelen van Kutools voor Excel, deze functie helpt bij het versleutelen van een reeks werkboeken die zijn opgeslagen in dezelfde of verschillende mappen op het huidige apparaat of OneDrive, allemaal tegelijk met hetzelfde wachtwoord.
Bescherm eenvoudig meerdere Excel-werkboeken tegelijk met hetzelfde wachtwoord.
De volgende stappen demonstreren hoe de functie Werkboeken versleutelen meerdere werkboeken tegelijkertijd beschermt met hetzelfde wachtwoord.
1. Klik op Kutools Plus > Werkboeken versleutelen > Werkboeken versleutelen.

2. Er verschijnt een dialoogvenster van Kutools voor Excel, klik op de knop OK.
Opmerking: Zorg ervoor dat de werkboeken gesloten zijn voordat u ze beschermt, om fouten te voorkomen.

3. In het venster Werkboeken versleutelen dat wordt geopend, moet u als volgt configureren.
- Bestand(en): Selecteer deze optie om het Selecteer Bestand-venster te openen, en kies vervolgens de werkboeken die u wilt beschermen.
- Map: Selecteer deze optie om het Map selecteren-venster te openen, en kies vervolgens een map die de werkboeken bevat die u tegelijk wilt beschermen.
- OneDrive Bestand(en): Selecteer deze optie, en kies vervolgens de werkboeken die u wilt beschermen vanuit een specifiek OneDrive-account.
- OneDrive Map: Selecteer deze optie, en kies vervolgens een map die de werkboeken bevat die u tegelijk wilt beschermen vanuit een specifiek OneDrive-account.
Opmerking: De opties OneDrive Bestand(en) en OneDrive Map ondersteunen alleen Excel 2013 en latere versies.


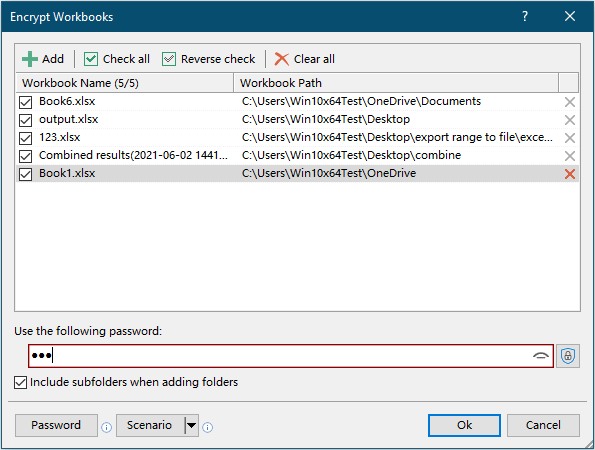
4. Er verschijnt een dialoogvenster dat u vertelt hoeveel werkboeken succesvol zijn versleuteld, klik op OK om het te sluiten.
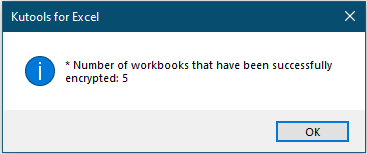
5. Er verschijnt nog een dialoogvenster dat vraagt om scenario-opslag. Als u de huidige configuratie van werkboeken wilt opslaan als een scenario, klik dan op Ja, anders klik op Nee om de bewerking te voltooien.
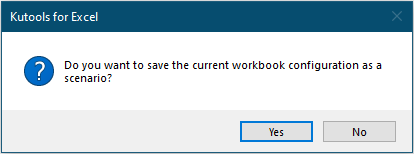
6. Als u op de knop Ja klikt, zal een Scenario Opslaan-dialoogvenster openen. U moet een naam invoeren voor het scenario en vervolgens op de knop OK klikken.
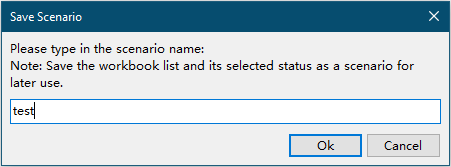
Nu zijn alle geselecteerde werkboeken tegelijkertijd beschermd met hetzelfde wachtwoord.
Tips:

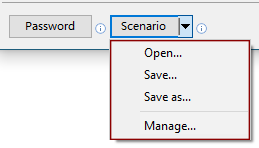
- Open: Open direct het Open scenario dialoogvenster. Alle opgeslagen scenario's worden hierin opgeslagen. Selecteer een scenario en klik vervolgens op OK om het te openen.

- Opslaan: Deze optie helpt bij het opslaan van de huidige werkboekstructuur als een scenario. Klik op deze optie om het Scenario Opslaan dialoogvenster te openen, voer de scenaarinaam in en klik vervolgens op OK.

- Opslaan als: Deze optie helpt bij het opslaan van het huidige scenario als een nieuw.
- Beheren: Klik op deze optie om het Scenario Beheren dialoogvenster te openen. In het dialoogvenster kunt u de opgeslagen scenario's naar behoefte hernoemen, verwijderen en sorteren.

Demo: Bescherm eenvoudig meerdere Excel-werkboeken tegelijk met een wachtwoord.
Aanbevolen productiviteitstools
Office Tab: Gebruik handige tabbladen in Microsoft Office, net zoals in Chrome, Firefox en de nieuwe Edge-browser. Schakel eenvoudig tussen documenten met tabbladen — geen rommelige vensters meer. Meer weten...
Kutools voor Outlook: Kutools voor Outlook biedt meer dan 100 krachtige functies voor Microsoft Outlook 2010–2024 (en latere versies), evenals voor Microsoft 365, waarmee u het beheer van e-mails kunt vereenvoudigen en uw productiviteit kunt vergroten. Meer weten...
Kutools voor Excel
Kutools voor Excel biedt meer dan 300 geavanceerde functies om uw werk in Excel 2010 – 2024 en Microsoft 365 te stroomlijnen. De hierboven genoemde functie is slechts een van de vele tijdbesparende tools die zijn inbegrepen.




