Snel werkbladen / werkboeken of CSV-bestanden samenvoegen in één werkboek in Excel.
Kutools voor Excel
Versterkt Excel met 300+
Krachtige functies
Wanneer het gaat om het samenvoegen of combineren van meerdere werkbladen / werkboeken of CSV-bestanden in één werkboek, denken de meesten van ons aan het kopiëren en plakken van de werkbladen in één werkboek. Maar als er veel werkbladen op deze manier moeten worden samengevoegd, zal dit veel tijd kosten. Kutools voor Excel breidt deze krachtige functie - Combineer - uit. Met dit hulpprogramma kunt u eenvoudig:
Meerdere werkbladen of werkboeken samenvoegen in één werkboek.
Klik op Kutools Plus >> Combineer. Zie screenshots:
 |
 |
Meerdere werkbladen of werkboeken samenvoegen in één werkboek.
Stel dat je Werkboek A, Werkboek B en Werkboek C hebt, en je wilt alle werkbladen van die werkboeken samenvoegen of combineren in één werkboek. Je kunt dit als volgt doen:
1. Pas de functie Werkbladen Samenvoegen toe door te klikken op Kutools Plus > Combineer. Klik op OK in het volgende pop-upvenster van Kutools voor Excel.

2. Selecteer in de wizard Werkbladen Samenvoegen de optie 'Meerdere werkbladen vanuit werkmappen samenvoegen in één werkmap', en klik vervolgens op de knop Volgende. Zie screenshot:

3. Alle geopende werkmappen en bijbehorende werkbladen staan vermeld in de vakken Werkmaplijst en Werkbladlijst. U kunt op Toevoegen > Bestanden… of Map… klikken om de werkmappen die u wilt samenvoegen toe te voegen. Zie screenshot:

A. Werkmappen toevoegen om samen te voegen
Klik Bestanden… onder Toevoegen knop, dan kunt u één werkboek of meerdere werkmappen toevoegen aan Werkmaplijst. Als u klikt op Map… en een map opgeeft, worden alle werkmappen in de opgegeven map toegevoegd aan Werkmaplijst in één keer.
Als u klikt op Map…, dan worden automatisch alle werkmappen in een specifieke map toegevoegd aan de Werkmaplijst om samen te voegen.
Als u klikt op OneDrive Bestanden of OneDrive Map, dan worden automatisch een of meerdere OneDrive bestanden uit één map of verschillende mappen toegevoegd zoals u nodig heeft.
B. Werkmappen verwijderen uit het vak Werkmaplijst
U kunt op de ![]() knop klikken om een werkboek te verwijderen uit het vak Werkmaplijst.
knop klikken om een werkboek te verwijderen uit het vak Werkmaplijst.

Klik op de Alles verwijderen knop om alle werkmappen in één keer te verwijderen uit het vak Werkmaplijst.
C. Werkmappen openen die met een wachtwoord zijn beveiligd:
Als u de werkmappen wilt combineren die met wachtwoorden zijn beveiligd, klikt u op de Wachtwoord knop.
In het venster Wachtwoordbeheer klikt u op de knop Toevoegen, voert u het wachtwoord van de werkmap in het tekstvak Wachtwoord in, vult u de tag in en klikt u op de knop OK. Tegelijkertijd kunt u de naam en het pad van de werkmap weergeven zoals u nodig hebt. Herhaal de bewerking totdat alle wachtwoorden van de werkmappen aan de manager zijn toegevoegd, en klik vervolgens op de knop OK om het venster te sluiten. Zie screenshot:

D. Een scenario van uw bewerking opslaan of openen:
Als u de instellingen van Stap 2 in Werkbladen Samenvoegen wilt opslaan voor toekomstige bewerkingen, klikt u op Scenario > Opslaan… knop, en noem het scenario in het pop-upvenster. Door dit te doen hoeft u in de toekomst geen werkmappen meer toe te voegen of de werkbladen opnieuw te specificeren, u hoeft alleen maar op de Open knop te klikken om het opgeslagen scenario-item te selecteren.
Daarnaast kunt u op de Beheren knop klikken om naar het Scenario's Beheren venster te gaan om de opgeslagen scenario's naar behoefte te beheren.
E: Sorteer alle vermelde werkmappen en werkbladen in het dialoogvenster:
Vanuit de Sorteer dropdownlijsten kunt u de vermelde werkmappen of werkbladen sorteren zoals u nodig hebt.
F. Wat is de knop Zelfde werkblad? Aan de onderkant van de Werkbladlijst bevindt zich een knop Zelfde werkblad. Met deze knop kunt u eenvoudig alle werkbladen met dezelfde werkbladnaam selecteren in alle aangevinkte werkmappen in de Werkmaplijst. Bijvoorbeeld, er zijn 3 werkmappen die zijn aangevinkt in de Werkmaplijst, als u op Sheet3 klikt zoals in de onderstaande screenshot, dan selecteert het na het klikken op de knop Zelfde werkblad direct alle werkbladen met dezelfde werkbladnaam in de 3 aangevinkte werkmappen. Zie screenshots:
 |
|
 |
 |
 |
4. Nadat u de werkmappen en werkbladen die u wilt combineren of samenvoegen hebt toegevoegd en gespecificeerd, klikt u op de knop Volgende. In Stap 3 configureert u de volgende opties:

1. Lege / lege werkbladen samenvoegen of niet:
Als uw werkmappen lege of blanco werkbladen bevatten, kunt u de lege werkbladen behouden of overslaan.
2. Werkbladinformatie invoegen:
Als u deze optie aanvinkt, wordt de informatie van de werkmap ingevoegd in de eerste rij van elk werkblad als commentaar in de gecombineerde werkmap.
3. Werkbladnamen hernoemen na samenvoegen:
Als u de originele werkmapnaam wilt invoegen of toevoegen aan de werkbladnamen na samenvoegen, vink dan de optie Werkmapnaam invoegen aan en specificeer de locatie waar u de werkmapnaam wilt invoegen. U kunt het voor of achter de originele werkbladnaam invoegen. Tegelijkertijd kunt u een scheidingsteken tussen de werkmapnaam en de werkbladnaam specificeren.
Als u de werkmapnaam niet wilt invoegen of toevoegen aan de werkbladnamen, vink dan de optie Werkmapnaam invoegen uit.
5. Klik op de knop Voltooien om de werkbladen samen te voegen. Na het combineren van de bladen, verschijnt er een venster om de bestandsnaam en locatie voor de gecombineerde werkmap op te geven. U kunt een bestandsnaam en locatie voor uw gecombineerde bestand specificeren en vervolgens op de knop Opslaan klikken. Zie screenshot:

Opmerking: Als u de instellingen van de werkmap en werkbladen nog niet hebt opgeslagen als scenario, verschijnt er een venster van Kutools voor Excel om u eraan te herinneren het scenario op te slaan. Als u besluit het op te slaan, klikt u op de knop Ja en noemt u het in het volgende dialoogvenster Scenario Opslaan. Anders klikt u op de knop Nee. Zie screenshot:
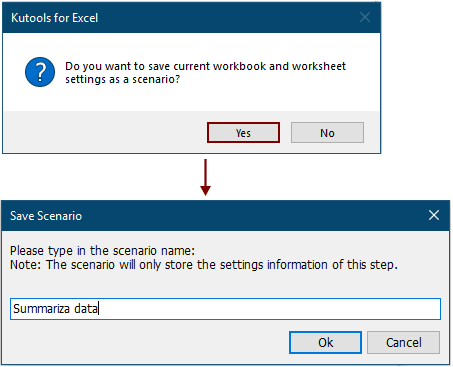
Er wordt een nieuw werkboek gemaakt en de status van de gecombineerde werkmappen wordt hierin vermeld. U kunt op de link Uitvoerbestand klikken om het gecombineerde werkboek direct te openen.

Vervolgens zijn meerdere werkbladen of werkmappen gecombineerd in een nieuw werkboek. In het nieuwe werkboek zal er een werkblad zijn met de naam Kutools voor Excel, en het bevat gedetailleerde informatie over het nieuwe werkboek zoals in de onderstaande screenshot.

Opmerking: Als u vindt dat de Combineer functie handig is, kunt u op de ![]() knop klikken om het te delen met uw vrienden.
knop klikken om het te delen met uw vrienden.
Wilt u weten hoe u alle werkbladen met dezelfde naam uit verschillende werkmappen in één werkblad kunt samenvoegen of combineren? Raadpleeg dan Snel alle werkbladen met dezelfde naam uit werkmappen samenvoegen in één werkblad.
Demo: Snel werkbladen/werkmappen of CSV-bestanden samenvoegen in één werkboek in Excel
Aanbevolen productiviteitstools
Office Tab: Gebruik handige tabbladen in Microsoft Office, net zoals in Chrome, Firefox en de nieuwe Edge-browser. Schakel eenvoudig tussen documenten met tabbladen — geen rommelige vensters meer. Meer weten...
Kutools voor Outlook: Kutools voor Outlook biedt meer dan 100 krachtige functies voor Microsoft Outlook 2010–2024 (en latere versies), evenals voor Microsoft 365, waarmee u het beheer van e-mails kunt vereenvoudigen en uw productiviteit kunt vergroten. Meer weten...
Kutools voor Excel
Kutools voor Excel biedt meer dan 300 geavanceerde functies om uw werk in Excel 2010 – 2024 en Microsoft 365 te stroomlijnen. De hierboven genoemde functie is slechts een van de vele tijdbesparende tools die zijn inbegrepen.

