Maak eenvoudig een gebiedsdiagram op basis van een drempelwaarde in Excel
Kutools voor Excel
Versterkt Excel met 300+
Krachtige functies
Stel dat je een maandelijkse verkoop tabel hebt, en nu een diagram wilt maken om te achterhalen in welke maand de verkoop het doel heeft overschreden en in welke maand de verkoop onder het doel ligt. Het gebiedsdiagram met drempelwaarde kan je hierbij helpen.
In een gebiedsdiagram met drempelwaarde kun je niet alleen in één oogopslag zien of de verkoop van een bepaalde maand het doel heeft gehaald, maar ook alle overtreffende verkopen en gedaalde verkopen vergelijken aan de hand van de grootte van de gebieden om precies te weten of de totale verkoop in een jaar is gestegen of gedaald.
Dit artikel demonstreert de stappen voor het gebruik van het Gebiedsdiagram met drempelsplitsing van Kutools voor Excel.
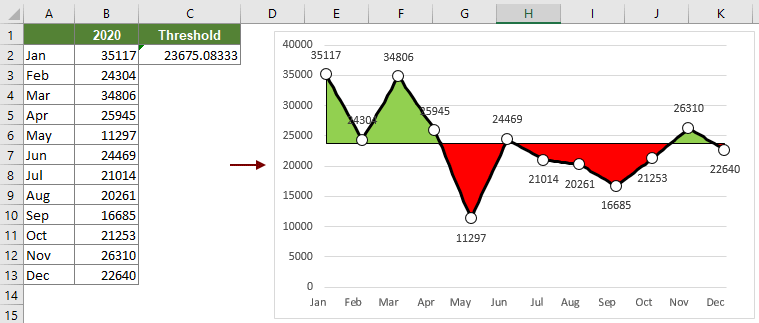
Maak een gebiedsdiagram met drempelwaarde in Excel
Stel dat er een maandelijkse verkoop tabel is zoals in de onderstaande schermafbeelding, dan kun je als volgt een gebiedsdiagram met drempelwaarde maken op basis van de tabelgegevens.

1. Activeer de functie door te klikken op Kutools > Grafieken > Categorievergelijking > Gebiedsdiagram met drempelsplitsing.
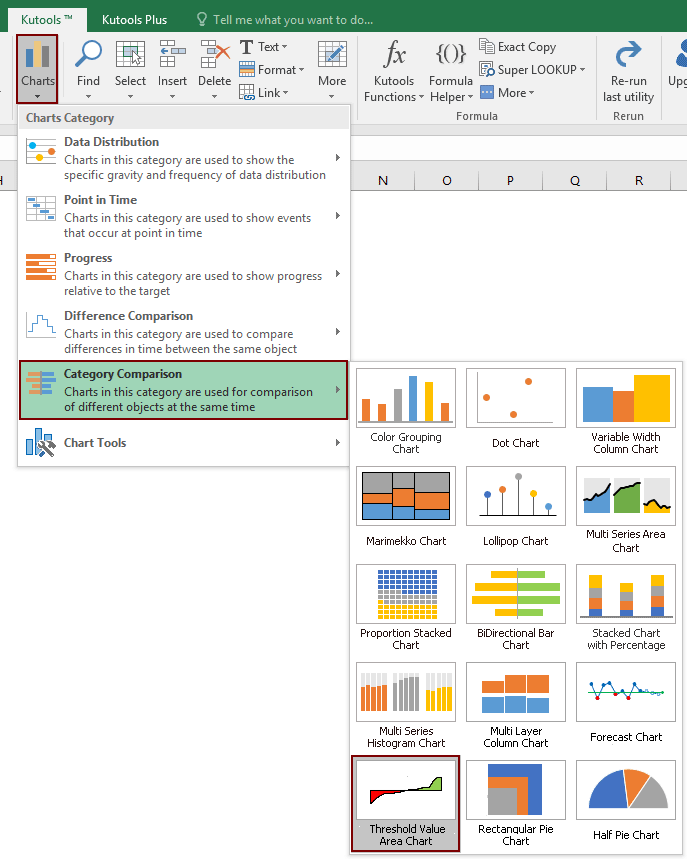
2. Configureer in het dialoogvenster Gebiedsdiagram met drempelsplitsing als volgt.
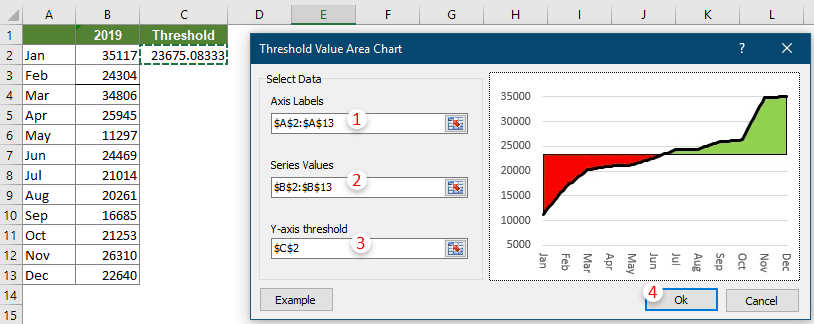
Opmerkingen:
3. Klik vervolgens op OK in het pop-up dialoogvenster Kutools voor Excel.
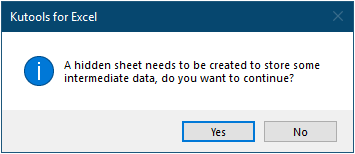
Nu is het gebiedsdiagram met drempelwaarde voltooid.

Aanbevolen productiviteitstools
Office Tab: Gebruik handige tabbladen in Microsoft Office, net zoals in Chrome, Firefox en de nieuwe Edge-browser. Schakel eenvoudig tussen documenten met tabbladen — geen rommelige vensters meer. Meer weten...
Kutools voor Outlook: Kutools voor Outlook biedt meer dan 100 krachtige functies voor Microsoft Outlook 2010–2024 (en latere versies), evenals voor Microsoft 365, waarmee u het beheer van e-mails kunt vereenvoudigen en uw productiviteit kunt vergroten. Meer weten...
Kutools voor Excel
Kutools voor Excel biedt meer dan 300 geavanceerde functies om uw werk in Excel 2010 – 2024 en Microsoft 365 te stroomlijnen. De hierboven genoemde functie is slechts een van de vele tijdbesparende tools die zijn inbegrepen.

