Snel een gestapelde variantie kolom- of staafdiagram maken in Excel
Kutools voor Excel
Versterkt Excel met 300+
Krachtige functies
In dit artikel bespreek ik een type diagram dat kan helpen om de veranderingen tussen twee sets gegevens te tonen, zoals in onderstaande schermafbeelding te zien is. In dit diagram geven de groene pijl omhoog en de rode pijl omlaag aan of de twee sets gegevens stijgen of dalen. Om dit type diagram te maken, kan de functie Gestapelde verschilgrafiek van Kutools voor Excel u helpen om een gestapelde variantie kolom- of staafdiagram te maken zoals u nodig hebt.

Snel een gestapelde variantie kolom- of staafdiagram maken in Excel
Snel een gestapelde variantie kolom- of staafdiagram maken in Excel
Nadat u Kutools voor Excel heeft geïnstalleerd, volg dan de volgende stappen:
1. Klik op Kutools > Grafieken > Verschilvergelijking > Gestapelde verschilgrafiek, zie onderstaande schermafbeelding:

2. Voer in het dialoogvenster Gestapelde verschilgrafiek de volgende handelingen uit:
(1.) Selecteer het grafiektype dat u wilt maken, u kunt kiezen tussen Kolomdiagram of Staafdiagram naar behoefte;
(2.) Specificeer een kleur voor uw grafiek via de vervolgkeuzelijst Grafiekkleur;
(3.) Selecteer de aslabel, de eerste gegevensreeks en de tweede gegevensreeks apart in de sectie Gegevens selecteren.

3. Nadat u de instellingen hebt voltooid, klikt u op de knop OK en krijgt u het gestapelde variantie kolom- of staafdiagram zoals in onderstaande schermafbeeldingen te zien is:
Gestapelde variantie kolomdiagram | Gestapelde variantie staafdiagram |
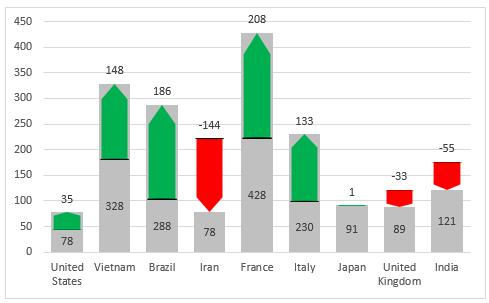 |  |
Opmerkingen:
1. Wanneer u deze functie gebruikt om een gestapelde verschilgrafiek te maken, verschijnt er een pop-upvenster om u eraan te herinneren dat er ook een verborgen werkblad (met de naam Kutools_Chart) wordt gemaakt om de tussengelegen gegevens op te slaan. Verwijder dit verborgen werkblad niet, anders wordt het diagram onjuist weergegeven.
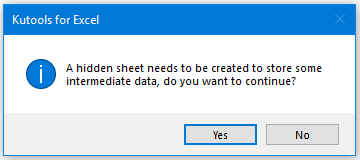
2. Klik op de knop Voorbeeld in het dialoogvenster Gestapelde verschilgrafiek om een nieuw werkboek te genereren met de voorbeeldgegevens en een voorbeeld gestapelde verschilgrafiek.
Aanbevolen productiviteitstools
Office Tab: Gebruik handige tabbladen in Microsoft Office, net zoals in Chrome, Firefox en de nieuwe Edge-browser. Schakel eenvoudig tussen documenten met tabbladen — geen rommelige vensters meer. Meer weten...
Kutools voor Outlook: Kutools voor Outlook biedt meer dan 100 krachtige functies voor Microsoft Outlook 2010–2024 (en latere versies), evenals voor Microsoft 365, waarmee u het beheer van e-mails kunt vereenvoudigen en uw productiviteit kunt vergroten. Meer weten...
Kutools voor Excel
Kutools voor Excel biedt meer dan 300 geavanceerde functies om uw werk in Excel 2010 – 2024 en Microsoft 365 te stroomlijnen. De hierboven genoemde functie is slechts een van de vele tijdbesparende tools die zijn inbegrepen.

