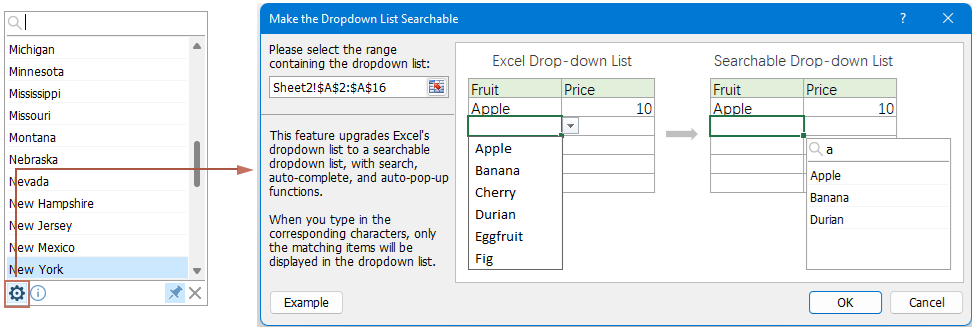Snel een doorzoekbare of automatisch aanvullende keuzelijst maken in Excel
Kutools voor Excel
Versterkt Excel met 300+
Krachtige functies
Een keuzelijst kan helpen om snel een cel in te vullen zonder handmatig te typen, maar als er een lange lijst met items is, moet je omhoog en omlaag scrollen in de lijst om het juiste item te zoeken. In dit geval is het gebruik van een doorzoekbare of automatisch aanvullende keuzelijst een goede keuze voor je, zodat wanneer je de bijbehorende tekens typt, alleen de overeenkomstige items worden weergegeven in de keuzelijst zoals hieronder gedemonstreerd.
De functie 'Geavanceerde keuzelijst inschakelen' van Kutools voor Excel vereenvoudigt het maken van dergelijke dynamische en gebruiksvriendelijke keuzelijsten in Excel. Deze tool stelt je in staat om snel doorzoekbare lijsten in te stellen, wat de efficiëntie en nauwkeurigheid van gegevensinvoer verbetert.

Voordelen van de functie 'Geavanceerde keuzelijst inschakelen':
- ⏩ Verbeterde Efficiëntie:
- Gebruikers kunnen snel het gewenste item vinden en selecteren door een paar tekens te typen, waardoor gegevensinvoer versneld wordt en de tijd die besteed wordt aan scrollen door lange lijsten wordt verminderd.
- ✔️ Verbeterde Nauwkeurigheid:
- Beperkt de lijst tot overeenkomstige items, waardoor de kans op fouten tijdens gegevensinvoer afneemt en de gegevens nauwkeuriger worden.
- 🙌 Gebruiksvriendelijke Interface:
- Maakt Excel toegankelijker en gemakkelijker te gebruiken, vooral voor mensen die werken met uitgebreide datasets, wat de gebruikerservaring verbetert.
- 🎉 Toont automatisch de keuzelijst:
- Deze functie voor doorzoekbare keuzelijsten toont automatisch de lijstbox zodra de gebruiker op een cel klikt, waarbij de relevante opties onmiddellijk worden weergegeven zonder dat er op een pijl naar beneden geklikt hoeft te worden. Ter vergelijking: de doorzoekbare keuzelijst in Excel 365 vereist dat gebruikers eerst op de pijl naar beneden klikken voordat ze opties zien. Ons ontwerp biedt dus een eenvoudiger en handiger gebruikerservaring.
- 🔍 Ondersteunt zoeken naar tekens op elke positie:
- Maakt het mogelijk om te zoeken met elk deel van de tekst van een item, wat flexibiliteit biedt bij het vinden van opties. Ter vergelijking: de doorzoekbare keuzelijst in Excel 365 is beperkt tot zoekopdrachten die beginnen met de eerste letter, waardoor onze functionaliteit uitgebreider en gebruiksvriendelijker is.
- 💻 Compatibiliteit:
- Ontworpen om naadloos te werken met een breed scala aan Excel-versies, zodat gebruikers deze functionaliteit kunnen gebruiken ongeacht hun Excel-versie.
Doorzoekbare of automatisch aanvullende keuzelijst maken in Excel
Om snel een doorzoekbare of automatisch aanvullende keuzelijst te maken, volg dan de volgende stappen:
Kutools voor Excel: Met meer dan 300 functies, dekt Kutools alles van basis-Excel-taken tot geavanceerde functies die meestal moeilijk te bereiken zijn. Geniet van een gratis proefperiode van 30 dagen!
1. Eerst moet je de keuzelijst in je werkboek maken zoals in onderstaande screenshot te zien is.

2. Klik vervolgens op Kutools > Keuzelijst > Geavanceerde keuzelijst inschakelen, zie screenshot:

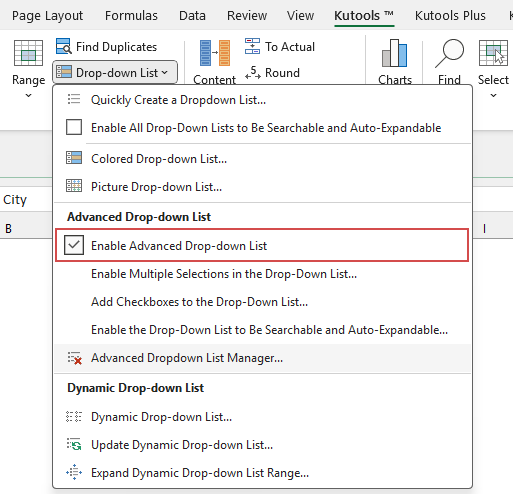
3. In het dialoogvenster 'Maak de keuzelijst doorzoekbaar', selecteer de cellen met de keuzelijst waarvoor je een doorzoekbare keuzelijst wilt maken. Klik vervolgens op de knop OK, zie screenshot:

4. Nu kun je op een cel met een keuzelijst klikken om de lijstbox met alle items te tonen. Wanneer je in het zoekveld typt, verschijnen overeenkomende items direct, met je zoekterm gemarkeerd - klik eenvoudig op het gewenste item om het in de cel in te voegen. (Tips: Voer een of meer zoekwoorden in. Scheid meerdere zoekwoorden met spaties - bijvoorbeeld, typen “c s” zal items retourneren die zowel “c” als “s” bevatten.) Zie screenshot:

1. Nadat je het item hebt geselecteerd, zal de doorzoekbare keuzelijstbox meteen worden verborgen. Om hem opnieuw te tonen, hoef je alleen op de pijl naar beneden te klikken om de keuzelijstbox uit te vouwen; Je kunt ook op het pictogram met vier pijlen klikken om de doorzoekbare keuzelijstbox naar elke plek van het werkblad te verplaatsen.
2. De doorzoekbare keuzelijstbox kan worden verplaatst en in grootte worden aangepast.
- Om de doorzoekbare keuzelijstbox te verplaatsen, plaats de cursor in het lege gebied van de onderste balk van de lijstbox, en sleep hem naar de gewenste locatie;
- Om de doorzoekbare keuzelijstbox in grootte aan te passen, plaats je muis op de rechterbenedenhoek van de lijstbox. Wanneer de cursor verandert in een dubbele pijl, sleep je simpelweg om de lijstbox in grootte aan te passen.
Verplaats de doorzoekbare keuzelijstbox Pas de grootte van de doorzoekbare keuzelijstbox aan
3. Je kunt ook de volgende sneltoetsen gebruiken om sommige acties snel en gemakkelijk uit te voeren:
- Pijl omhoog ⬆ en Pijl omlaag ⬇: gebruik de Pijl omhoog ⬆ en Pijl omlaag ⬇ op het toetsenbord om het benodigde item te selecteren;
- ESC-toets: de huidige actie wordt niet opgeslagen en de doorzoekbare keuzelijstbox wordt verborgen;
- Enter-toets: de huidige actie wordt opgeslagen en de doorzoekbare keuzelijstbox wordt gesloten;
- Delete-toets: Als er geen invoer in de zoekbalk staat, verwijder de inhoud van de geselecteerde cel direct; als er invoer is, verwijder de ingevoerde tekens;
- Ctrl + Pijl omhoog/omlaag/links/rechts: druk op de Ctrl-toets samen met de pijltoetsen om de cursor omhoog, omlaag, links of rechts te verplaatsen zonder de doorzoekbare keuzelijstbox te sluiten.
4. In de pop-up doorzoekbare keuzelijstbox:
- Klik de
 knop om naar de Maak de keuzelijst doorzoekbaar dialoogvenster te gaan om de benodigde wijzigingen aan te brengen;
knop om naar de Maak de keuzelijst doorzoekbaar dialoogvenster te gaan om de benodigde wijzigingen aan te brengen;
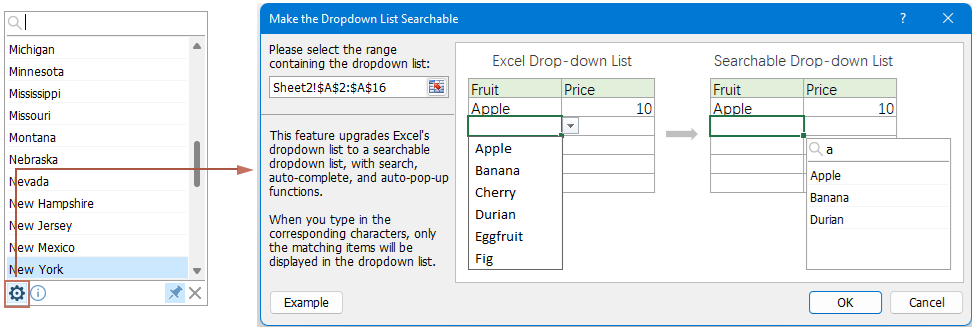
- Druk op de
 pictogram om de doorzoekbare keuzelijstbox altijd zichtbaar te houden wanneer je de cellen van de keuzelijst selecteert. Het loslaten van dit pictogram zal de doorzoekbare keuzelijstbox verbergen wanneer je de cellen van de keuzelijst selecteert.
pictogram om de doorzoekbare keuzelijstbox altijd zichtbaar te houden wanneer je de cellen van de keuzelijst selecteert. Het loslaten van dit pictogram zal de doorzoekbare keuzelijstbox verbergen wanneer je de cellen van de keuzelijst selecteert. Druk op het Pin-pictogram Laat het Pin-pictogram los
5. Klik de ![]() pictogram om de doorzoekbare keuzelijstbox te verbergen.
pictogram om de doorzoekbare keuzelijstbox te verbergen.
Opmerkingen:
1. Om de doorzoekbare keuzelijst uit de selectie te verwijderen, klik op Kutools > Keuzelijst > Geavanceerde keuzelijstbeheer, in het dialoogvenster 'Geavanceerde keuzelijstbeheer', selecteer de doorzoekbare keuzelijst die je wilt verwijderen, en klik vervolgens op de knop Verwijderen. Klik ten slotte op de knop Opslaan, zie screenshots:
 |  |
2. Deze functie werkt alleen als je Kutools voor Excel hebt geïnstalleerd.
Aanbevolen productiviteitstools
Office Tab: Gebruik handige tabbladen in Microsoft Office, net zoals in Chrome, Firefox en de nieuwe Edge-browser. Schakel eenvoudig tussen documenten met tabbladen — geen rommelige vensters meer. Meer weten...
Kutools voor Outlook: Kutools voor Outlook biedt meer dan 100 krachtige functies voor Microsoft Outlook 2010–2024 (en latere versies), evenals voor Microsoft 365, waarmee u het beheer van e-mails kunt vereenvoudigen en uw productiviteit kunt vergroten. Meer weten...
Kutools voor Excel
Kutools voor Excel biedt meer dan 300 geavanceerde functies om uw werk in Excel 2010 – 2024 en Microsoft 365 te stroomlijnen. De hierboven genoemde functie is slechts een van de vele tijdbesparende tools die zijn inbegrepen.