Snel elk teken in Excel vervangen (zoals accenttekens, nieuwe regels, niet-afdrukbare tekens, enz.)
Normaal gesproken moet je herhaaldelijk de functie Zoeken en Vervangen gebruiken om elk accentteken te vervangen door een normaal teken in Excel. Maar met de functie Tekenreeksen in batch vervangen van Kutools voor Excel kun je eenvoudig alle accenttekens in één keer vervangen door gewone tekens.
Deze functie biedt ook enkele andere handige opties, zoals: converteren tussen Chinese leestekens en Engelse leestekens, converteren tussen volledige breedte en halve breedte tekens, converteren tussen hoofdletters en kleine letters, converteren tussen regeleinden en spaties en het verwijderen van niet-afdrukbare tekens. Als deze regels niet aan uw behoeften voldoen, kunt u aangepaste regels maken om tekens naar wens te vervangen.
Vervang accenttekens door gewone tekens
Converteer tussen regeleinden en spaties
Verwijder niet-afdrukbare tekens uit cellen
Maak aangepaste regels om elk teken te vervangen door specifieke tekens
Klik op Kutools >> Tekst >> Tekenreeksen in batch vervangen. Zie screenshots:

Vervang accenttekens door gewone tekens
Om de accenttekens te converteren naar gewone tekens, doe dan het volgende:
1. Selecteer een bereik van cellen waarin u de accenttekens wilt vervangen.
2. Klik vervolgens op Kutools > Tekst > Tekenreeksen in batch vervangen om het dialoogvenster Tekenreeksen in batch vervangen te openen. Voer in het dialoogvenster de volgende bewerkingen uit:
- A: Selecteer Accenttekens uit de vervolgkeuzelijst Scenario;
- B: De bijbehorende regels worden weergegeven in het venster Regel-lijst, u kunt nieuwe regels toevoegen, huidige regels bewerken of verwijderen naar behoefte;
- C: Tegelijkertijd kunt u de resultaten bekijken in het Voorbeeldvenster.
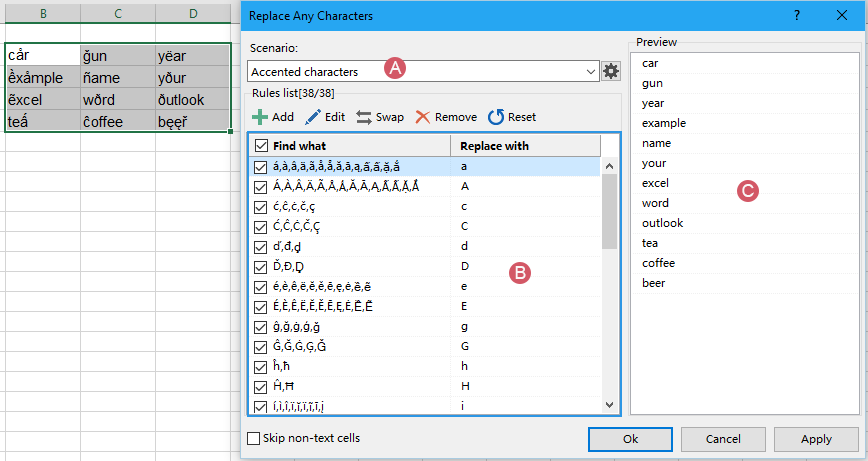
3. Klik vervolgens op Oké of Toepassen, de gespecificeerde accenttekens zijn vervangen door gewone tekens. Zie screenshots:

- Toevoegen: Klik op deze knop om een nieuwe regel toe te voegen aan dit scenario;
- Bewerken: Selecteer één regel uit het lijstvenster en klik op deze knop om de regel die u nodig hebt te wijzigen;
- Wisselen: Deze knop wordt gebruikt om te schakelen tussen de inhoud van Zoeken naar en Vervangen door;
- Verwijderen: Klik op deze knop om de regels die u niet wilt te verwijderen;
- Resetten: Als de regels zijn gewijzigd, kunt u op deze knop klikken om terug te keren naar de standaardinstellingen.
Converteer tussen regeleinden en spaties
Als u regeleinden (die een nieuwe regel tekst in een cel starten) wilt converteren naar spaties of vice versa, volg dan de onderstaande stappen:
1. Selecteer de cellen die regeleinden bevatten, en klik vervolgens op Kutools > Tekst > Tekenreeksen in batch vervangen om deze functie in te schakelen.
2. Voer in het dialoogvenster Tekenreeksen in batch vervangen de volgende bewerkingen uit:
- A: Selecteer Regeleinden en spaties uit de vervolgkeuzelijst Scenario;
- B: De bijbehorende regel wordt weergegeven in het lijstvenster;
- C: Tegelijkertijd kunt u de resultaten bekijken in het Voorbeeldvenster.
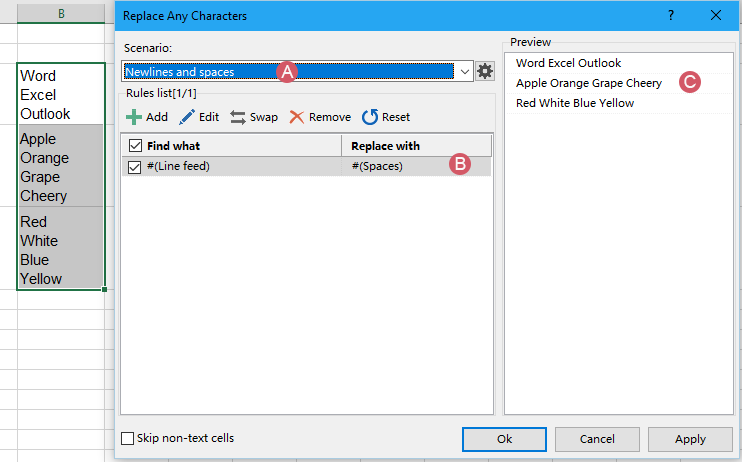
3. Klik vervolgens op de knop Oké of Toepassen, de nieuwe regels zijn vervangen door spaties, zie screenshots:
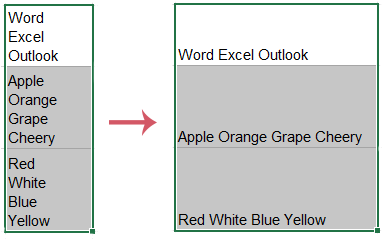
- Toevoegen: Klik op deze knop om een nieuwe regel toe te voegen aan dit scenario;
- Bewerken: Selecteer één regel uit het lijstvenster en klik op deze knop om de regel die u nodig hebt te wijzigen;
- Wisselen: Deze knop wordt gebruikt om te schakelen tussen de inhoud van Zoeken naar en Vervangen door;
- Verwijderen: Klik op deze knop om de regels die u niet wilt te verwijderen;
- Resetten: Als de regels zijn gewijzigd, kunt u op deze knop klikken om terug te keren naar de standaardinstellingen.
Verwijder niet-afdrukbare tekens uit cellen
In Excel worden niet-afdrukbare tekens gebruikt om bepaalde opmaakacties aan te geven, zoals carriage return, regeleinde, enz., of de tekens in de ASCII- en Unicode-tekensets.
Soms, wanneer gegevens uit externe bronnen naar Excel worden geïmporteerd, worden verschillende niet-afdrukbare tekens weergegeven in het werkblad. Om deze ongewenste tekens te verwijderen, kan deze functie u ook helpen.
1. Selecteer de cellen die u wilt gebruiken, en klik vervolgens op Kutools > Tekst > Tekenreeksen in batch vervangen om deze functie in te schakelen.
2. Voer in het dialoogvenster Tekenreeksen in batch vervangen de volgende bewerkingen uit:
- A: Selecteer Niet-afdrukbare tekens verwijderen uit de vervolgkeuzelijst Scenario;
- B: De bijbehorende regels worden weergegeven in het lijstvenster, en alle regels zijn standaard aangevinkt;
- C: U kunt de resultaten bekijken in het Voorbeeldvenster.
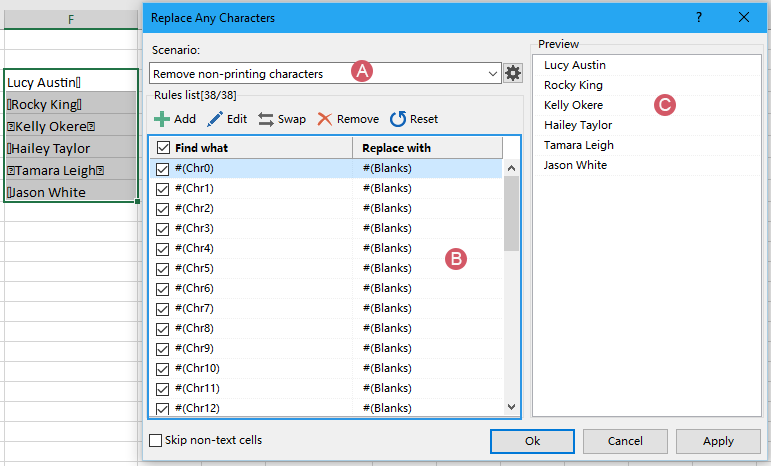
3. Klik vervolgens op de knop Oké of Toepassen, alle niet-afdrukbare tekens zijn vervangen door lege ruimtes. Zie screenshots:
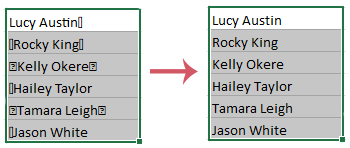
- Toevoegen: Klik op deze knop om een nieuwe regel toe te voegen aan dit scenario;
- Bewerken: Selecteer één regel uit het lijstvenster en klik op deze knop om de regel die u nodig hebt te wijzigen;
- Wisselen: Deze knop wordt gebruikt om te schakelen tussen de inhoud van Zoeken naar en Vervangen door;
- Verwijderen: Klik op deze knop om de regels die u niet wilt te verwijderen;
- Resetten: Als de regels zijn gewijzigd, kunt u op deze knop klikken om terug te keren naar de standaardinstellingen.
Maak aangepaste regels om elk teken te vervangen door specifieke tekens
Als deze scenario's niet zijn wat u nodig heeft, kunt u uw eigen regels maken om tekens naar wens te vervangen. Volg hiervoor de volgende stappen:
1. Ga naar het dialoogvenster Tekenreeksen in batch vervangen door te klikken op Kutools > Tekst > Tekenreeksen in batch vervangen, selecteer Nieuw scenario uit de vervolgkeuzelijst Scenario, zie screenshot:

2. Typ in het pop-up venster een scenaarionaam, zie screenshot:

3. Klik vervolgens op Oké om terug te keren naar het hoofddialoogvenster. Klik nu op de knop Toevoegen om de regels die u nodig hebt toe te voegen, zie screenshot:

4. In het dialoogvenster Regel toevoegen:
- (1) Typ in het lijstvenster Zoekinhoud de tekst die u wilt zoeken. Als er meerdere teksten zijn die u wilt vervangen door dezelfde tekens, druk dan op Enter om de waarden te scheiden.
- (2) Voer in het tekstvak Vervangen door de tekst in die u wilt vervangen.
- (3) Klik op Oké om terug te gaan naar het hoofddialoogvenster Tekenreeksen in batch vervangen, en de nieuwe regel is toegevoegd aan het lijstvenster zoals hieronder te zien is:
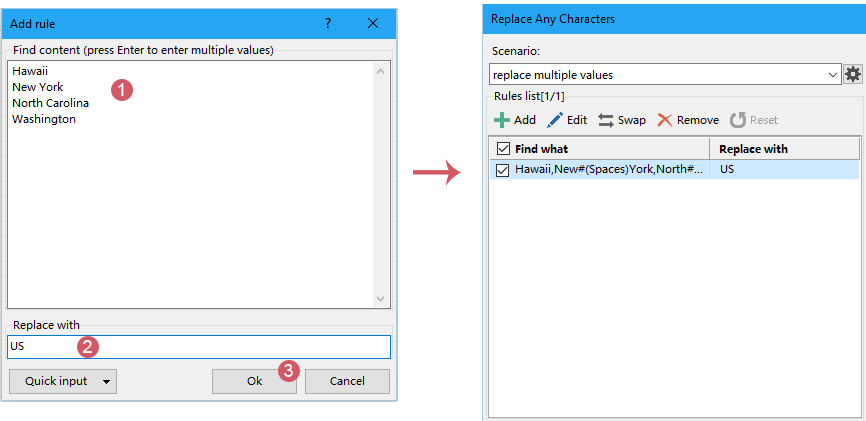
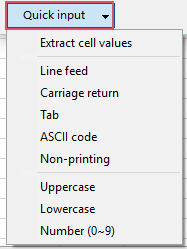
5. Nadat u deze regel hebt gemaakt, kunt u deze regel toepassen om de gespecificeerde waarden te vervangen door een bepaalde waarde die u nodig hebt zoals hieronder te zien is:
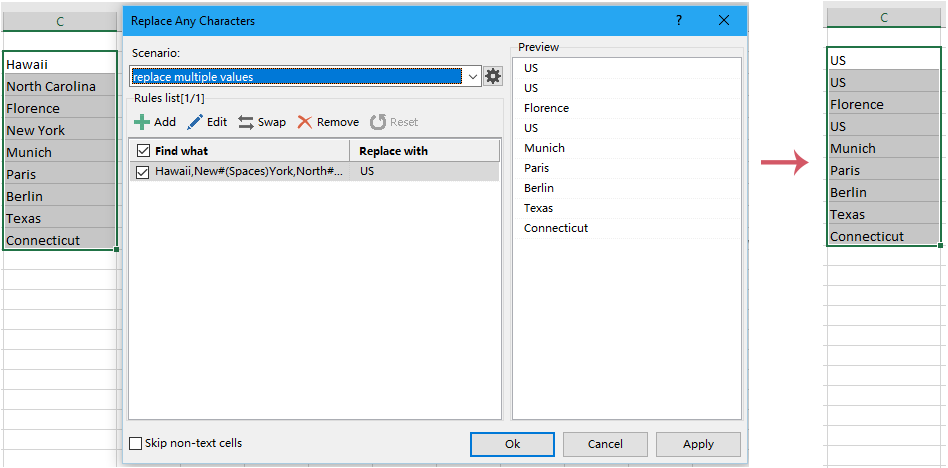
- Toevoegen: Klik op deze knop om een nieuwe regel toe te voegen aan dit scenario;
- Bewerken: Selecteer één regel uit het lijstvenster en klik op deze knop om de regel die u nodig hebt te wijzigen;
- Wisselen: Deze knop wordt gebruikt om te schakelen tussen de inhoud van Zoeken naar en Vervangen door;
- Verwijderen: Klik op deze knop om de regels die u niet wilt te verwijderen;
- Resetten: Als de regels zijn gewijzigd, kunt u op deze knop klikken om terug te keren naar de standaardinstellingen.
- 1. Deze functie ondersteunt Ongedaan maken (Ctrl + Z).
- 2. U kunt de scenario's beheren door te klikken op het Scenarios beheren icoon
 in het Tekenreeksen in batch vervangen dialoogvenster. In het Scenarios beheren dialoogvenster kunt u nieuwe scenario's toevoegen, scenario's hernoemen en kopiëren, en nieuw aangemaakte scenario's verwijderen naar behoefte. Zie screenshot:
in het Tekenreeksen in batch vervangen dialoogvenster. In het Scenarios beheren dialoogvenster kunt u nieuwe scenario's toevoegen, scenario's hernoemen en kopiëren, en nieuw aangemaakte scenario's verwijderen naar behoefte. Zie screenshot:

Aanbevolen productiviteitstools
Office Tab: Gebruik handige tabbladen in Microsoft Office, net zoals in Chrome, Firefox en de nieuwe Edge-browser. Schakel eenvoudig tussen documenten met tabbladen — geen rommelige vensters meer. Meer weten...
Kutools voor Outlook: Kutools voor Outlook biedt meer dan 100 krachtige functies voor Microsoft Outlook 2010–2024 (en latere versies), evenals voor Microsoft 365, waarmee u het beheer van e-mails kunt vereenvoudigen en uw productiviteit kunt vergroten. Meer weten...
Kutools voor Excel
Kutools voor Excel biedt meer dan 300 geavanceerde functies om uw werk in Excel 2010 – 2024 en Microsoft 365 te stroomlijnen. De hierboven genoemde functie is slechts een van de vele tijdbesparende tools die zijn inbegrepen.


