Eenvoudig een verhouding gestapelde grafiek maken in Excel
Kutools voor Excel
Versterkt Excel met 300+
Krachtige functies
De verhouding gestapelde grafiek is een alternatief voor de cirkeldiagram, dat visueel de verhoudingen van een geheel kan weergeven. Het bestaat uit 100 vierkanten die het geheel vertegenwoordigen, en de vierkanten kunnen worden gearceerd op basis van de relatie van verschillende delen tot het geheel. Hoe maak je een verhouding gestapelde grafiek in Excel? Hier kan het hulpprogramma Verhouding Gestapelde Grafiek van Kutools voor Excel je helpen.
Maak een verhouding gestapelde grafiek in Excel
Stel dat je een tabel hebt met producten en hun verkoopverhoudingen, en je wilt een verhouding gestapelde grafiek maken op basis daarvan, volg dan de volgende stappen om dit te bereiken.

1. Klik Kutools > Grafieken > Categorievergelijking > Verhouding Gestapelde Grafiek om de functie te activeren.
Tips: Je kunt ook eerst het gegevensbereik selecteren en vervolgens de functie activeren.

2. In het dialoogvenster Verhouding Gestapelde Grafiek configureert u als volgt.
Opmerking: Als u het gegevensbereik in stap 1 hebt geselecteerd, worden de bereiken automatisch uitgevoerd in de bijbehorende vakken na het activeren van de functie. Anders selecteert u de bereiken één voor één handmatig.
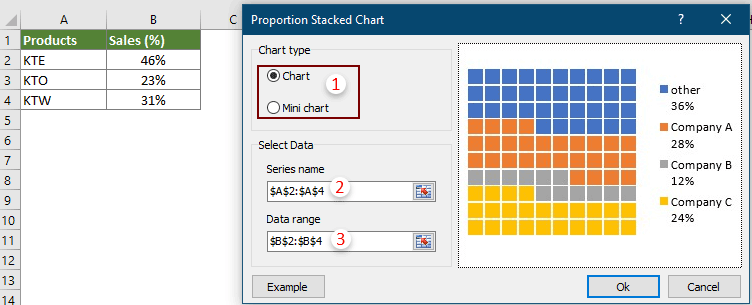
Opmerking: Als je op de Voorbeeld-knop klikt, wordt het voorbeeld-werkboek van de grafiek geopend.
3. Als je Grafiek selecteert in de sectie Grafiektype, nadat je op de OK-knop in stap 2 hebt geklikt, verschijnt er een dialoogvenster van Kutools voor Excel. Klik dan op de Ja-knop.

En als je Minigrafiek selecteert in de Grafiektype sectie, nadat je op de OK-knop in stap 2 hebt geklikt, verschijnt er een Selecteer gegevens-dialoogvenster. Selecteer een cel om de minigrafiek uit te voeren, en klik vervolgens op de OK-knop.

Dan wordt de verhouding gestapelde grafiek gemaakt in het huidige werkblad.
Een verhouding gestapelde grafiek
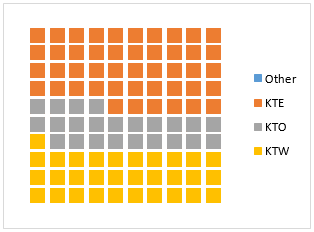
Een mini verhouding gestapelde grafiek

Tips:
Wijzig de grootte en vorm van de vierkanten in een verhouding gestapelde grafiek
Nadat je de grafiek hebt gemaakt, als je alle 100 vormen wilt weergeven als ovalen in plaats van vierkanten, en de ovalen wilt vergroten, doe dan het volgende.
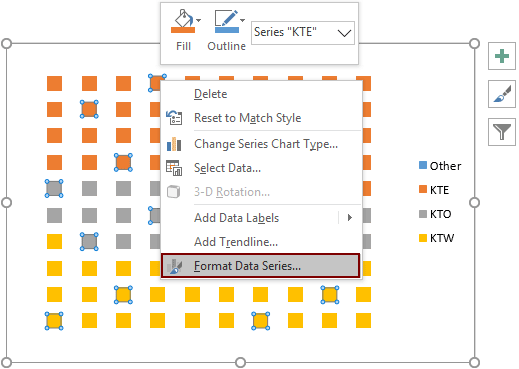

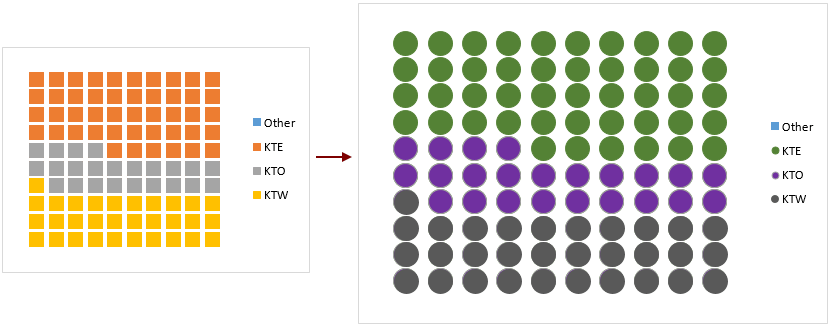
Wijzig de kleur van de vierkanten in een mini verhouding gestapelde grafiek.

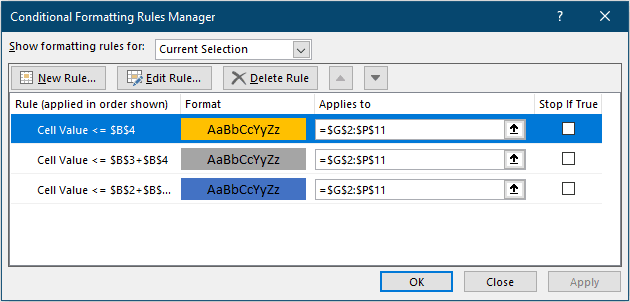

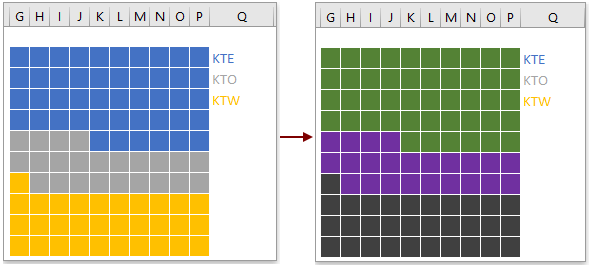
Aanbevolen productiviteitstools
Office Tab: Gebruik handige tabbladen in Microsoft Office, net zoals in Chrome, Firefox en de nieuwe Edge-browser. Schakel eenvoudig tussen documenten met tabbladen — geen rommelige vensters meer. Meer weten...
Kutools voor Outlook: Kutools voor Outlook biedt meer dan 100 krachtige functies voor Microsoft Outlook 2010–2024 (en latere versies), evenals voor Microsoft 365, waarmee u het beheer van e-mails kunt vereenvoudigen en uw productiviteit kunt vergroten. Meer weten...
Kutools voor Excel
Kutools voor Excel biedt meer dan 300 geavanceerde functies om uw werk in Excel 2010 – 2024 en Microsoft 365 te stroomlijnen. De hierboven genoemde functie is slechts een van de vele tijdbesparende tools die zijn inbegrepen.

