Snel meerdere werkboeken of werkbladen uit mappen afdrukken in Excel
Kutools voor Excel
Versterkt Excel met 300+
Krachtige functies
Normaal gesproken, als je meerdere werkboeken moet afdrukken, moet je elk werkboek afzonderlijk openen om te printen en daarna alle werkboeken sluiten. Maar met het hulpprogramma Print Multiple Workbooks Wizard van Kutools voor Excel kun je snel:
Meerdere werkboeken uit een map afdrukken
Meerdere werkboeken uit verschillende mappen afdrukken
Bepaalde of specifieke werkbladen uit een werkboek of meerdere werkboeken afdrukken
Alleen grafiekbladen uit een werkboek of meerdere werkboeken afdrukken
Meerdere CSV- of tekstbestanden uit een map afdrukken
Klik op Kutools Plus > Afdrukken > Print Multiple Workbooks Wizard. Zie screenshots:
 |  |
Meerdere werkboeken uit een map afdrukken
Als je meerdere of specifieke werkboeken uit een map in Excel wilt afdrukken, open dan Excel en gebruik dit hulpprogramma door te klikken op Kutools Plus > Afdrukken > Print Multiple Workbooks Wizard. In de Print Multiple Workbooks Wizard dialoogvenster, kies dan Alle bestanden die moeten worden afgedrukt staan in dezelfde map optie. Zie screenshot:

Klik vervolgens op Volgende knop om naar stap 2 te gaan, geef een map op die de werkboeken bevat die je wilt afdrukken door te klikken op Bladeren knop. Configureer de instellingen volgens onderstaande screenshot. Zie screenshot:

A: Klik op Bladeren om een map te selecteren die de werkboeken of CSV-, tekstbestanden bevat die je wilt afdrukken.
B: Je kunt snel de bestandstypen specificeren. Bijvoorbeeld, om alleen werkboeken of werkbladen af te drukken, vink dan alleen de optie Excel-werkboeken aan. Als je CSV-, tekstbestanden uit dezelfde map wilt afdrukken, vink dan de optie Tekstbestanden aan.
C: Je kunt ook het bestandstype specificeren door de bestandsextensie in te voeren, zoals *.xls.
D: Het zal aangeven hoeveel werkboeken of bestanden zullen worden afgedrukt.
Klik op Volgende knop om naar stap 3 te gaan. Als je het hele werkboek wilt afdrukken, kies dan Hele werkboek, en vink het werkboek aan dat je wilt afdrukken. Zie screenshot:

Klik op Volgende knop om naar stap 4 te gaan en stel de afdrukinstellingen in. Zie screenshot:

A: Stille modus: Het zal de bestanden die moeten worden afgedrukt niet openen.
Een samenvattingsrapport genereren: Er wordt een rapport gegenereerd dat de informatie van de bestanden die moeten worden afgedrukt bevat
en somt ook de fouten op die zijn opgetreden.
Automatische macro's uitschakelen: De automatische macro's worden niet uitgevoerd in de geopende werkboeken.
B: Koppelingen & externe verwijzingen: Het zal de koppelingen en externe verwijzingen bijwerken wanneer elk bestand wordt geopend.
In stap 4, klik op de Voltooien-knop om met afdrukken te beginnen. Tip: Als je de optie Een samenvattingsrapport genereren hebt aangevinkt, wordt er een samenvattingsrapport gegenereerd in een werkboek van Excel wanneer het afdrukken is voltooid.
Meerdere werkboeken uit verschillende mappen afdrukken
Als je meerdere werkboeken uit verschillende mappen in Excel wilt afdrukken, open dan Excel en gebruik dit hulpprogramma door te klikken op Kutools Plus > Afdrukken > Print Multiple Workbooks Wizard. In de Print Multiple Workbooks Wizard dialoogvenster, kies dan De bestanden die moeten worden afgedrukt staan in meerdere mappen. Zie screenshot:

Klik vervolgens op Volgende knop om naar stap 2 te gaan, klik op Bestand toevoegen knop om de werkboeken die je wilt afdrukken toe te voegen. Zie screenshot:

Klik op Volgende knop om naar stap 3 te gaan. Als je het hele werkboek wilt afdrukken, kies dan Hele werkboek, en vink het werkboek aan dat je wilt afdrukken. Zie screenshot:

Klik op Volgende knop om naar stap 4 te gaan en stel de afdrukinstellingen in. Zie screenshot:

A: Stille modus: Het zal de bestanden die moeten worden afgedrukt niet openen.
Een samenvattingsrapport genereren: Er wordt een rapport gegenereerd dat de informatie van de bestanden die moeten worden afgedrukt bevat en somt ook de fouten op die zijn opgetreden.
Automatische macro's uitschakelen: De automatische macro's worden niet uitgevoerd in de geopende werkboeken.
B: Koppelingen & externe verwijzingen: Het zal de koppelingen en externe verwijzingen bijwerken wanneer elk bestand wordt geopend.
In stap 4, klik op de Voltooien-knop om met afdrukken te beginnen. Tip: Als je de optie Een samenvattingsrapport genereren hebt aangevinkt, wordt er een samenvattingsrapport gegenereerd in een werkboek van Excel wanneer het afdrukken is voltooid.
Bepaalde of specifieke werkbladen uit een werkboek of meerdere werkboeken afdrukken
Als je bepaalde of specifieke werkbladen uit een werkboek of meerdere werkboeken wilt afdrukken, open dan Excel en gebruik dit hulpprogramma door te klikken op Kutools Plus > Afdrukken > Print Multiple Workbooks Wizard. In de Print Multiple Workbooks Wizard dialoogvenster, kies dan Alle bestanden die moeten worden afgedrukt staan in dezelfde map. Zie screenshot:

Klik vervolgens op Volgende knop om naar stap 2 te gaan, geef een map op die de werkboeken bevat die je wilt afdrukken door te klikken op Bladeren knop. Configureer de instellingen volgens onderstaande screenshot. Zie screenshot:

A: Klik op Bladeren-knop om een map te selecteren die de werkboeken of CSV-, tekstbestanden bevat die je wilt afdrukken.
B: Je kunt snel de bestandstypen specificeren. Bijvoorbeeld, om alleen werkboeken of werkbladen af te drukken, vink dan alleen
de optie Excel-werkboeken aan, als je CSV-, tekstbestanden uit dezelfde map wilt afdrukken, vink dan ook de optie Tekstbestanden aan.
C: Je kunt ook het bestandstype specificeren door de bestandsextensie in te voeren, zoals *.xls.
D: Het zal aangeven hoeveel werkboeken of bestanden zullen worden afgedrukt.
Klik op Volgende knop om naar stap 3 te gaan. Als je bepaalde of specifieke werkbladen uit een werkboek of meerdere werkboeken wilt afdrukken, kies dan Specificeer werkbladen, en vink het werkboek en de werkbladen aan die je wilt afdrukken. Zie screenshot:

Klik op Volgende knop om naar stap 4 te gaan en stel de afdrukinstellingen in. Zie screenshot:

A: Stille modus: Het zal de bestanden die moeten worden afgedrukt niet openen.
Een samenvattingsrapport genereren: Er wordt een rapport gegenereerd dat de informatie van de bestanden die moeten worden afgedrukt bevat en somt ook de fouten op die zijn opgetreden.
Automatische macro's uitschakelen: De automatische macro's worden niet uitgevoerd in de geopende werkboeken.
B: Koppelingen & externe verwijzingen: Het zal de koppelingen en externe verwijzingen bijwerken wanneer elk bestand wordt geopend.
In stap 4, klik op de Voltooien-knop om met afdrukken te beginnen. Tip: Als je de optie Een samenvattingsrapport genereren hebt aangevinkt, wordt er een samenvattingsrapport gegenereerd in een werkboek van Excel wanneer het afdrukken is voltooid.
Alleen grafiekbladen uit een werkboek of meerdere werkboeken afdrukken
Als je alleen grafiekbladen (werkbladen) wilt afdrukken uit een werkboek of meerdere werkboeken die zich in dezelfde map bevinden, open dan Excel en gebruik dit hulpprogramma door te klikken op Kutools Plus > Afdrukken > Print Multiple Workbooks Wizard. In de Print Multiple Workbooks Wizard dialoogvenster, kies dan Alle bestanden die moeten worden afgedrukt staan in dezelfde map. Tip: grafiekblad - Een blad in een werkboek dat alleen een grafiek bevat. Een grafiekblad is handig wanneer je een grafiek of een PivotChart-rapport apart van werkbladgegevens of een PivotTable-rapport wilt bekijken. Zie screenshot:

Klik vervolgens op Volgende knop om naar stap 2 te gaan, geef een map op die de werkboeken bevat waaruit je alleen de grafiekbladen wilt afdrukken door te klikken op Bladeren knop. Configureer de instellingen volgens onderstaande screenshot. Zie screenshot:

A: Klik op Bladeren-knop om een map te selecteren die de werkboeken of CSV-, tekstbestanden bevat die je wilt afdrukken.
B: Je kunt snel de bestandstypen specificeren. Bijvoorbeeld, om alleen werkboeken of werkbladen af te drukken, vink dan alleen de optie Excel-werkboeken aan, als je CSV-, tekstbestanden uit dezelfde map wilt afdrukken, vink dan ook de optie Tekstbestanden aan.
C: Je kunt ook het bestandstype specificeren door de bestandsextensie in te voeren, zoals *.xls.
D: Het zal aangeven hoeveel werkboeken of bestanden zullen worden afgedrukt.
Klik op Volgende knop om naar stap 3 te gaan. Als je alleen grafiekbladen of werkbladen wilt afdrukken uit een werkboek of meerdere werkboeken, kies dan Alleen grafiekbladen, dan zullen alleen de grafiekbladen in de lijst worden aangevinkt. Zie screenshot:

Klik op Volgende knop om naar stap 4 te gaan en stel de afdrukinstellingen in. Zie screenshot:

A: Stille modus: Het zal de bestanden die moeten worden afgedrukt niet openen.
Een samenvattingsrapport genereren: Er wordt een rapport gegenereerd dat de informatie van de bestanden die moeten worden afgedrukt bevat en somt ook de fouten op die zijn opgetreden.
Automatische macro's uitschakelen: De automatische macro's worden niet uitgevoerd in de geopende werkboeken.
B: Koppelingen & externe verwijzingen: Het zal de koppelingen en externe verwijzingen bijwerken wanneer elk bestand wordt geopend.
In stap 4, klik op de Voltooien-knop om met afdrukken te beginnen. Tip: Als je de optie Een samenvattingsrapport genereren hebt aangevinkt, wordt er een samenvattingsrapport gegenereerd in een werkboek van Excel wanneer het afdrukken is voltooid.
Meerdere CSV- of tekstbestanden uit een map afdrukken
Als je alleen meerdere CSV-bestanden en tekstbestanden uit een map in Excel wilt afdrukken, open dan Excel en gebruik dit hulpprogramma door te klikken op Kutools Plus > Afdrukken > Print Multiple Workbooks Wizard. In de Print Multiple Workbooks Wizard dialoogvenster, kies dan Alle bestanden die moeten worden afgedrukt staan in dezelfde map. Zie screenshot:

Klik vervolgens op Volgende knop om naar stap 2 te gaan, geef een map op die de CSV-bestanden en tekstbestanden bevat die je wilt afdrukken door te klikken op Bladeren knop. Configureer de instellingen volgens onderstaande screenshot. Opmerking: vink in stap 2 alleen Tekstbestanden aan. Zie screenshot:
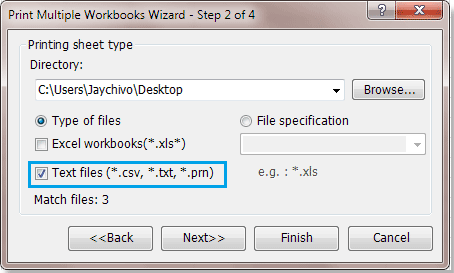
A: Klik op Bladeren-knop om een map te selecteren die de werkboeken of CSV-, tekstbestanden bevat die je wilt afdrukken.
Klik op Volgende knop om naar stap 3 te gaan. Als je alleen CSV-bestanden en tekstbestanden wilt afdrukken, kies dan Hele werkboek, dan zullen alle CSV-bestanden en tekstbestanden in de lijst worden aangevinkt. Zie screenshot:

Klik op Volgende knop om naar stap 4 te gaan en stel de afdrukinstellingen in. Zie screenshot:

A: Stille modus: Het zal de bestanden die moeten worden afgedrukt niet openen.
Een samenvattingsrapport genereren: Er wordt een rapport gegenereerd dat de informatie van de bestanden die moeten worden afgedrukt bevat en somt ook de fouten op die zijn opgetreden.
Automatische macro's uitschakelen: De automatische macro's worden niet uitgevoerd in de geopende werkboeken.
B: Koppelingen & externe verwijzingen: Het zal de koppelingen en externe verwijzingen bijwerken wanneer elk bestand wordt geopend.
In stap 4, klik op de Voltooien-knop om met afdrukken te beginnen. Tip: Als je de optie Een samenvattingsrapport genereren hebt aangevinkt, wordt er een samenvattingsrapport gegenereerd in een werkboek van Excel wanneer het afdrukken is voltooid.
Demo: Meerdere werkboeken of werkbladen uit mappen afdrukken in Excel
Aanbevolen productiviteitstools
Office Tab: Gebruik handige tabbladen in Microsoft Office, net zoals in Chrome, Firefox en de nieuwe Edge-browser. Schakel eenvoudig tussen documenten met tabbladen — geen rommelige vensters meer. Meer weten...
Kutools voor Outlook: Kutools voor Outlook biedt meer dan 100 krachtige functies voor Microsoft Outlook 2010–2024 (en latere versies), evenals voor Microsoft 365, waarmee u het beheer van e-mails kunt vereenvoudigen en uw productiviteit kunt vergroten. Meer weten...
Kutools voor Excel
Kutools voor Excel biedt meer dan 300 geavanceerde functies om uw werk in Excel 2010 – 2024 en Microsoft 365 te stroomlijnen. De hierboven genoemde functie is slechts een van de vele tijdbesparende tools die zijn inbegrepen.

