Beheer Excel-werkboekwachtwoorden die worden gebruikt om bestanden te openen voor samenvoegen en conversie.
Kutools voor Excel
Versterkt Excel met 300+
Krachtige functies
In Excel kunt u, als u niet wilt dat andere gebruikers uw werkboeken openen, een wachtwoord instellen om te voorkomen dat anderen uw werkboeken openen. Het kan echter behoorlijk lastig zijn om telkens weer wachtwoorden in te voeren wanneer u meerdere dergelijke met een wachtwoord beveiligde werkboeken moet openen bij het gebruik van Samenvoegen, Bestandsformaat Converter of andere functies van Kutools voor Excel. Hier biedt Kutools een nuttig hulpprogramma, Wachtwoordbeheerder, dat ondersteuning biedt voor het opnemen en bewerken van werkboekwachtwoorden en helpt om die werkboeken direct te openen door automatisch wachtwoorden in te vullen wanneer u Werkbladen Samenvoegen of andere hulpprogramma's gebruikt.
Hoe het Wachtwoordbeheer van Kutools voor Excel te gebruiken
Pas Wachtwoordbeheer toe door te klikken op Kutools Plus > Wachtwoordbeheer > Wachtwoordbeheer.

1. Klik op Kutools Plus > Wachtwoordbeheer > Wachtwoordbeheer om het dialoogvenster Wachtwoordbeheer te activeren.
2. Configureer in het geopende dialoogvenster Wachtwoordbeheer als volgt:
- Voer in het Label-vak beschrijvingen in om het wachtwoord te markeren, wat helpt bij het gemakkelijk beheren ervan in de toekomst;
- Voer in het Wachtwoord-vak het wachtwoord in (u kunt op de oog-knop klikken om het ingevoerde wachtwoord te tonen);
- Het is optioneel om een of beide van de volgende opties in te schakelen: Bestandsnaam en de Bestandspad vakken:
Bestandsnaam: Door een bestandsnaam met extensie toe te voegen, wordt het opgeslagen wachtwoord automatisch ingevuld in het Wachtwoord-vak wanneer u een werkboek met dezelfde naam en extensie opent.
Bestandspad: Door tegelijkertijd het bestandspad toe te voegen, wordt het opgeslagen wachtwoord alleen ingevuld wanneer u een werkboek met dezelfde naam en extensie in het gespecificeerde pad opent. - Klik OK. Zie screenshot:

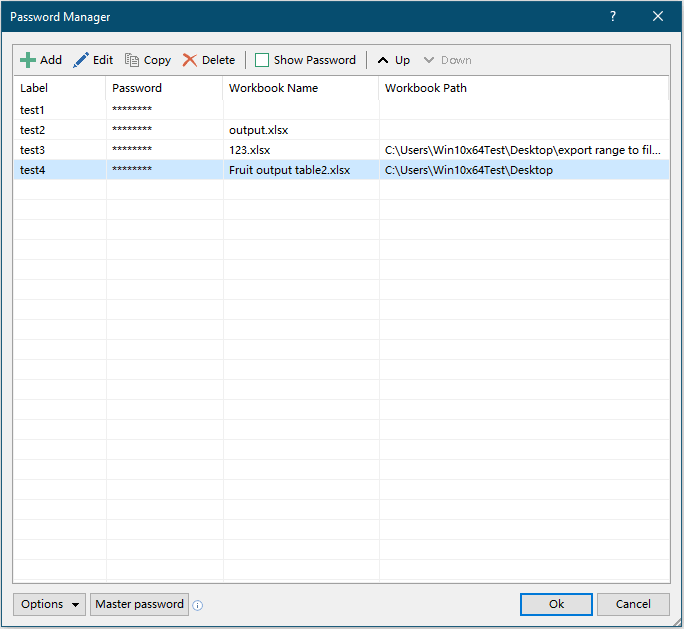
Opmerkingen:
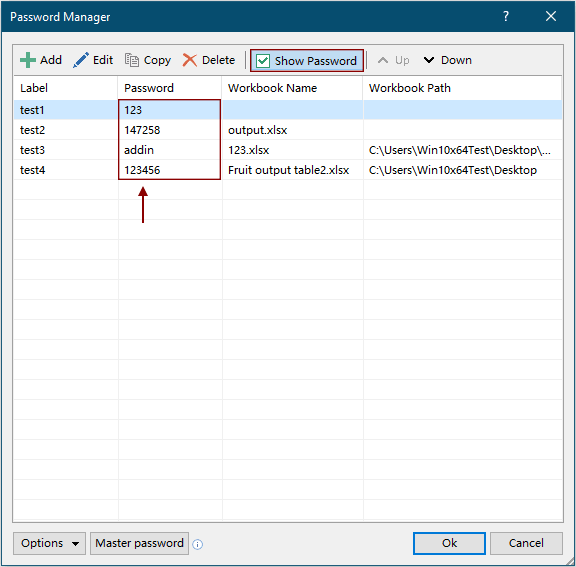
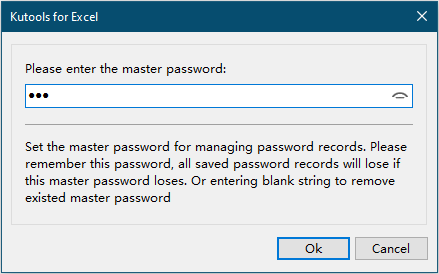
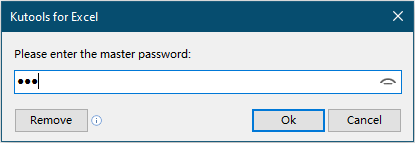
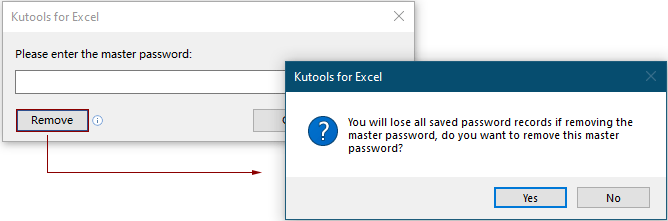

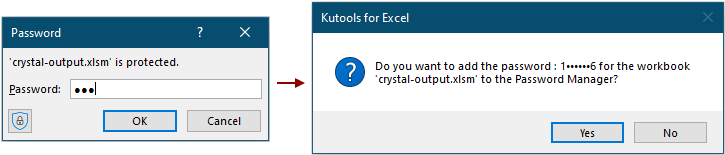
Wanneer u een werkboek opent waarvan het wachtwoord is gewijzigd, maar het originele wachtwoord nog steeds is opgeslagen in het Wachtwoordbeheer, verschijnt er een Kutools voor Excel dialoogvenster dat vraagt of u het originele wachtwoord dat is opgeslagen in het Wachtwoordbeheerwilt bijwerken. Klik op Ja om het bij te werken of Nee om het te negeren.
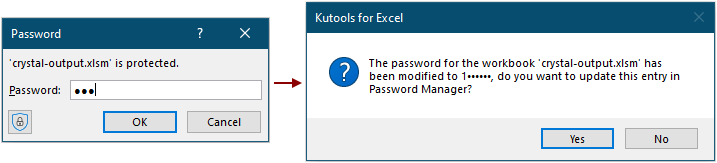
Na het klikken op de Ja knop, verschijnt er een Kutools voor Excel – Toevoegen of Kutools voor Excel – Bewerken dialoogvenster, en u kunt zien dat de informatie van het versleutelde werkboek is ingevuld in de bijbehorende vakken, klik op OK om de informatie op te slaan.
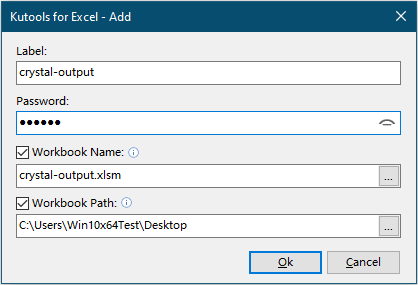

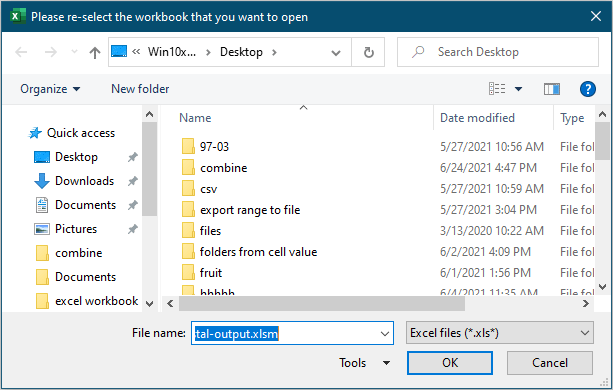
8. Zoals u op de werkbalk kunt zien, zijn Automatisch wachtwoord invullen en Wachtwoordwijzigingsherinnering standaard ingeschakeld, en de optie Invullen en openen van bestand is uitgeschakeld. U kunt deze opties direct op de werkbalk in- of uitschakelen zonder het dialoogvenster Wachtwoordbeheer te openen.
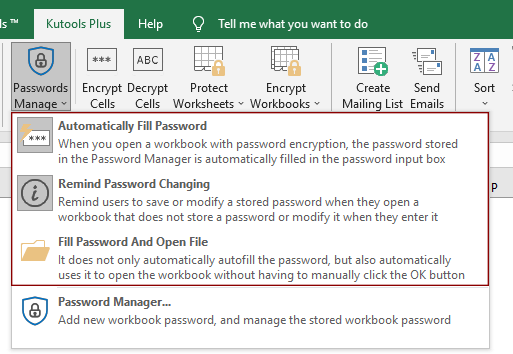
9. Wanneer u een verkeerd wachtwoord invoert om een versleuteld werkboek te openen, verschijnt er een Kutools voor Excel dialoogvenster zoals in de onderstaande screenshot te zien.
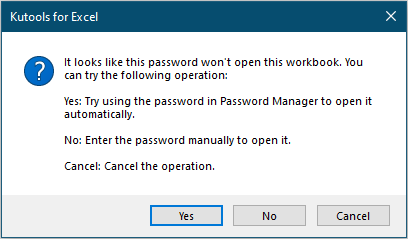
Tip:
Bij het toepassen van het Samenvoegen hulpprogramma van Kutools voor Excel om met een wachtwoord beveiligde werkboeken samen te voegen, als u de wachtwoorden eerst hebt toegevoegd aan het Wachtwoordbeheer, zullen de beveiligde werkboeken succesvol worden samengevoegd. Of u kunt op de Wachtwoord-knop klikken in het dialoogvenster Werkbladen Samenvoegen om wachtwoorden direct toe te voegen.

Demo: Hoe het Wachtwoordbeheer van Kutools voor Excel te gebruiken
Aanbevolen productiviteitstools
Office Tab: Gebruik handige tabbladen in Microsoft Office, net zoals in Chrome, Firefox en de nieuwe Edge-browser. Schakel eenvoudig tussen documenten met tabbladen — geen rommelige vensters meer. Meer weten...
Kutools voor Outlook: Kutools voor Outlook biedt meer dan 100 krachtige functies voor Microsoft Outlook 2010–2024 (en latere versies), evenals voor Microsoft 365, waarmee u het beheer van e-mails kunt vereenvoudigen en uw productiviteit kunt vergroten. Meer weten...
Kutools voor Excel
Kutools voor Excel biedt meer dan 300 geavanceerde functies om uw werk in Excel 2010 – 2024 en Microsoft 365 te stroomlijnen. De hierboven genoemde functie is slechts een van de vele tijdbesparende tools die zijn inbegrepen.


