Maak snel meerdere reeksen histogrammen of staafdiagrammen in Excel
Kutools voor Excel
Versterkt Excel met 300+
Krachtige functies
Normaal gesproken gebruiken we een kolomdiagram om waarden te vergelijken over een paar categorieën in Excel. Als je de reeksgegevens niet wilt vergelijken en alleen de waarden per categorie wilt groeperen en naast elkaar wilt tonen in dezelfde grafiek (zoals in de onderstaande schermafbeelding te zien is), kan een meervoudige histogramgrafiek aan je behoeften voldoen. Kutools voor Excel biedt een eenvoudig hulpmiddel – Meervoudige histogramgrafiek om gemakkelijk een meervoudige histogram- of staafdiagram in Excel te maken.
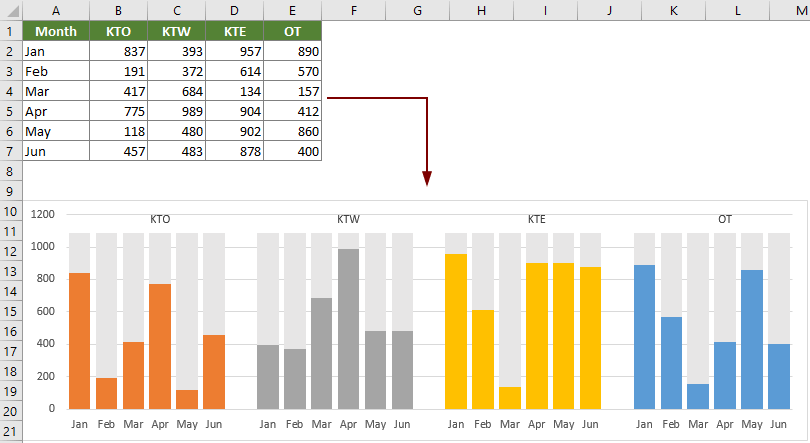
Maak snel meerdere reeksen histogrammen of staafdiagrammen in Excel
Maak snel meerdere reeksen histogrammen of staafdiagrammen in Excel
Om een meervoudig histogram of staafdiagram te maken, volg dan de volgende stappen:
1. Klik op Kutools > Grafieken > Categorievergelijking > Meervoudige histogramgrafiek.

2. Configureer in het dialoogvenster Meervoudige histogramgrafiek als volgt.
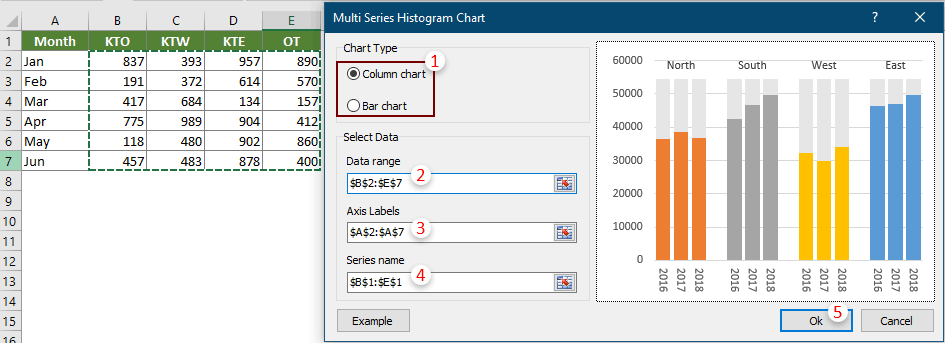
3. Vervolgens verschijnt er een dialoogvenster van Kutools voor Excel, klik op Ja om door te gaan.
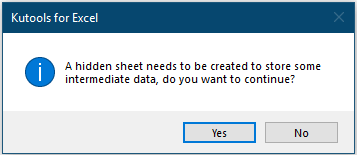
Nu is er een meervoudig histogramdiagram gemaakt zoals in de onderstaande schermafbeelding te zien is:
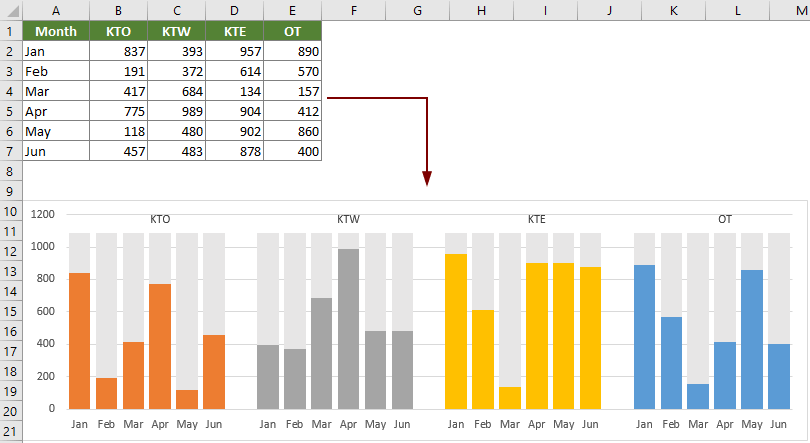
Als je Staafdiagram selecteert in de sectie Grafiektype, krijg je een meervoudig staafdiagram zoals in de onderstaande schermafbeelding te zien is.

Opmerkingen:

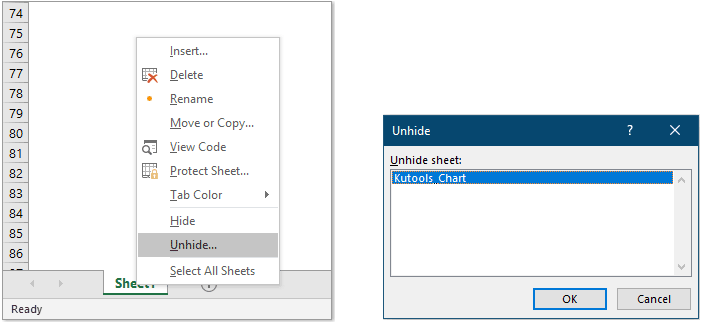
Aanbevolen productiviteitstools
Office Tab: Gebruik handige tabbladen in Microsoft Office, net zoals in Chrome, Firefox en de nieuwe Edge-browser. Schakel eenvoudig tussen documenten met tabbladen — geen rommelige vensters meer. Meer weten...
Kutools voor Outlook: Kutools voor Outlook biedt meer dan 100 krachtige functies voor Microsoft Outlook 2010–2024 (en latere versies), evenals voor Microsoft 365, waarmee u het beheer van e-mails kunt vereenvoudigen en uw productiviteit kunt vergroten. Meer weten...
Kutools voor Excel
Kutools voor Excel biedt meer dan 300 geavanceerde functies om uw werk in Excel 2010 – 2024 en Microsoft 365 te stroomlijnen. De hierboven genoemde functie is slechts een van de vele tijdbesparende tools die zijn inbegrepen.

