Een matrixbubbeldiagram eenvoudig maken in Excel
Kutools voor Excel
Versterkt Excel met 300+
Krachtige functies
Een matrixbubbeldiagram wordt vaak gebruikt om gegevens met meer gegevensreeksen in Excel weer te geven. Als u een matrixbubbeldiagram wilt maken in Excel, raden we u ten zeerste de Matrix Bubble Chart-functie van Kutools voor Excel aan. Met deze functie kan een matrixbubbeldiagram worden gemaakt met slechts enkele klikken.
Een matrixbubbeldiagram eenvoudig maken in Excel
Stel dat u een matrixbubbeldiagram wilt maken op basis van de gegevens zoals in de onderstaande schermafbeelding getoond, volg dan de volgende stappen om een matrixbubbeldiagram in Excel te maken.
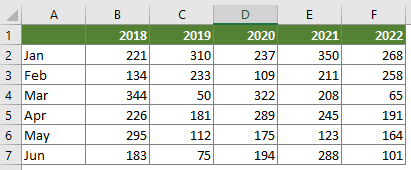
1. Klik op Kutools > Grafieken > Verschilvergelijking > Matrix Bubble Chart.
Tips: U kunt ook eerst het gegevensbereik selecteren en vervolgens de functie inschakelen.

2. Configureer als volgt in het pop-upvenster Matrix Bubble Chart-dialoogvenster.
Opmerking: Als u het gegevensbereik al hebt geselecteerd in stap 1, wordt het gegevensbereik automatisch weergegeven in het Gegevensbereik-vak.
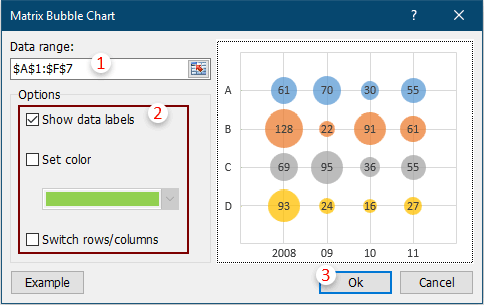
Opmerkingen:
Het matrixbubbeldiagram is nu gemaakt in het huidige werkblad.
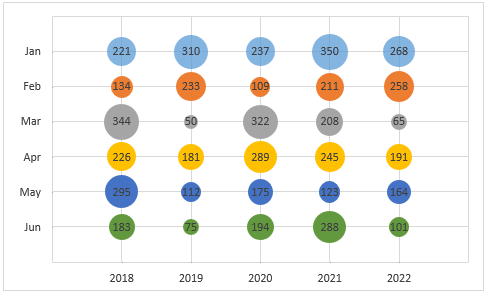
Opmerking: Bij het maken van een matrixbubbeldiagram in Excel 2007 en 2010 zullen de x- en y-aswaarden in het diagram niet dynamisch veranderen met de celwaarden.
Tips:
De belgrootte wijzigen
Normaal gesproken is de belgrootte geschaald naar 50%. Als u de belgrootte wilt wijzigen, volg dan de volgende stappen.
1. Klik met de rechtermuisknop op een van de bellen in het diagram en selecteer vervolgens Gegevenslabels opmaken in het contextmenu.
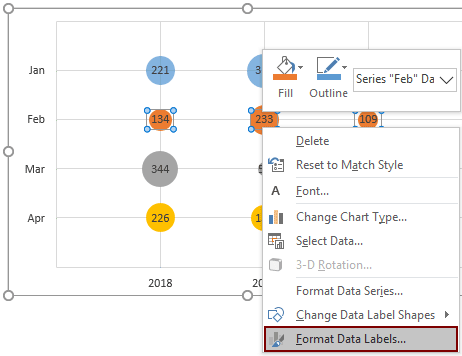
2. Voer in het venster Gegevensreeks opmaken dat wordt geopend, de nieuwe belgrootte in het vak Belgrootte schalen naar om aan uw behoeften te voldoen.

Aanbevolen productiviteitstools
Office Tab: Gebruik handige tabbladen in Microsoft Office, net zoals in Chrome, Firefox en de nieuwe Edge-browser. Schakel eenvoudig tussen documenten met tabbladen — geen rommelige vensters meer. Meer weten...
Kutools voor Outlook: Kutools voor Outlook biedt meer dan 100 krachtige functies voor Microsoft Outlook 2010–2024 (en latere versies), evenals voor Microsoft 365, waarmee u het beheer van e-mails kunt vereenvoudigen en uw productiviteit kunt vergroten. Meer weten...
Kutools voor Excel
Kutools voor Excel biedt meer dan 300 geavanceerde functies om uw werk in Excel 2010 – 2024 en Microsoft 365 te stroomlijnen. De hierboven genoemde functie is slechts een van de vele tijdbesparende tools die zijn inbegrepen.

