Snel meerdere afbeeldingen invoegen in cellen op basis van celwaarden in Excel
Kutools voor Excel
Versterkt Excel met 300+
Krachtige functies
Hoe kunnen we afbeeldingen in cellen invoegen door celwaarden en afbeeldingsnamen te matchen in Excel? Bijvoorbeeld, ik heb een lijst met productnamen in kolom A, om snel overeenkomstige productafbeeldingen naast de namen in te voegen, kan het hulpprogramma Overeenkomende Afbeeldingen Importeren van Kutools for Excel u helpen.
Klik op Kutools Plus >> Importeren & Exporteren >> Overeenkomende Afbeeldingen Importeren. Zie screenshot:

Afbeeldingen importeren door celwaarden en afbeeldingsnamen te matchen, doe het volgende:
1. Selecteer de celwaarden waarop u afbeeldingen wilt invoegen. Klik vervolgens op Kutools Plus > Importeren & Exporteren > Overeenkomende Afbeeldingen Importeren.
2. In het pop-upvenster Overeenkomende Afbeeldingen Importeren ziet u de celwaarden vermeld in de kolom Overeenkomstbereik zoals aangegeven in het rode vak hieronder. Nu kunt u de importgrootte en importvolgorde instellen zoals u nodig hebt in de sectie Meer opties.

- Overeenkomende afbeeldingsgrootte: Door deze optie aan te vinken, worden alle afbeeldingen ingevoegd terwijl ze hun eigen grootte behouden.
- Overeenkomende celgrootte: Deze optie past de geïmporteerde afbeeldingen aan om in de geselecteerde cellen te passen.
- Grootte specificeren: U kunt de hoogte en breedte van de afbeeldingen specificeren met deze optie. Let op dat de hoogte niet groter mag zijn dan 409 pixels, en de breedte niet groter mag zijn dan 1342 pixels.
3. Klik op Toevoegen > Bestand of Map om de afbeeldingen te kiezen die u wilt invoegen zoals hieronder weergegeven.

4. Nu ziet u dat de afbeeldingen vermeld staan in de kolom Afbeelding met hun namen die overeenkomen met de celwaarden. Klik op Importeren, en selecteer vervolgens de eerste cel van het bereik waar u de afbeeldingen wilt invoegen.

- U kunt de afbeeldingen die u niet wilt invoegen verwijderen door ze te selecteren en te klikken op de Verwijderen
 knop.
knop. - Om alle afbeeldingen te verwijderen, selecteert u de Alles verwijderen
 knop.
knop.
5. Alle afbeeldingen zijn ingevoegd met hun namen die overeenkomen met de celwaarden, zie screenshot:

Tips: In het bovenstaande voorbeeld selecteerde ik Vullen per kolom, dan per rij uit het menu Importvolgorde. U kunt de afbeeldingen ook horizontaal invoegen op basis van de celwaarden zoals hieronder weergegeven door de optie Vullen per rij, dan per kolom te selecteren.

Opmerkingen:
1. Als er geen afbeeldingsnamen overeenkomen met een van de celwaarden, dan worden er geen afbeeldingen ingevoegd.
2. Door de optie Hoofdlettergevoelig in het dialoogvenster aan te vinken, voert het hulpprogramma een hoofdlettergevoelige overeenkomst uit.
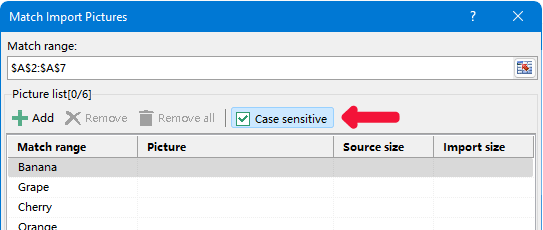
3. Dit hulpprogramma ondersteunt het importeren van afbeeldingen naar meerdere bereiken, zelfs als de bereiken gefilterde/verborgen rijen hebben.
4. Dit hulpprogramma ondersteunt Ongedaan maken (Ctrl + Z).
Demo: Snel meerdere afbeeldingen invoegen in cellen op basis van celwaarden in Excel
Aanbevolen productiviteitstools
Office Tab: Gebruik handige tabbladen in Microsoft Office, net zoals in Chrome, Firefox en de nieuwe Edge-browser. Schakel eenvoudig tussen documenten met tabbladen — geen rommelige vensters meer. Meer weten...
Kutools voor Outlook: Kutools voor Outlook biedt meer dan 100 krachtige functies voor Microsoft Outlook 2010–2024 (en latere versies), evenals voor Microsoft 365, waarmee u het beheer van e-mails kunt vereenvoudigen en uw productiviteit kunt vergroten. Meer weten...
Kutools voor Excel
Kutools voor Excel biedt meer dan 300 geavanceerde functies om uw werk in Excel 2010 – 2024 en Microsoft 365 te stroomlijnen. De hierboven genoemde functie is slechts een van de vele tijdbesparende tools die zijn inbegrepen.

