Snel opsommingstekens of nummeringen invoegen in meerdere cellen in Excel
Kutools voor Excel
Versterkt Excel met 300+
Krachtige functies
In Microsoft Word kunt u eenvoudig opsommingstekens of nummering invoegen voor meerdere zinnen tegelijk. Maar u kunt enkele moeilijkheden tegenkomen wanneer u probeert om opsommingstekens of nummering in meerdere cellen tegelijk in te voegen. Wij begrijpen dat gevoel, daarom hebben we handige functies ontworpen en gemaakt – Opsommingstekens invoegen en Nummering invoegen in Kutools voor Excel voor u. Met deze functies kunt u snel meerdere soorten opsommingstekens en nummeringen in een bereik van cellen tegelijk invoegen in Excel.
Voeg opsommingstekens in meerdere cellen in
Voeg nummering in meerdere cellen in
Pas het hulpprogramma toe door te klikken op Kutools > Invoegen > Opsommingstekens invoegen of Nummering invoegen. Zie screenshots:
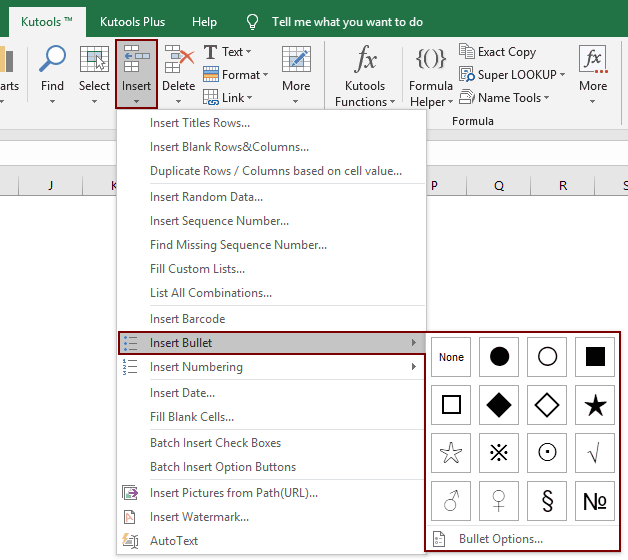 |  |
Voeg opsommingstekens in meerdere cellen in
Om opsommingstekens in een bereik van cellen in te voegen, volg onderstaande stappen:
1. Selecteer de cellen waarin u opsommingstekens wilt gebruiken.

2. Klik op Kutools > Invoegen > Opsommingstekens invoegen, en selecteer het type opsommingsteken uit het submenu naar behoefte. Zie screenshot:

3. Nu zijn er opsommingstekens ingevoegd in de geselecteerde cellen zoals te zien is in de volgende screenshot.

Tip: In het dialoogvenster Opsommingstekens opties kunt u configureren of u al dan niet opsommingstekens wilt invoegen in formulecellen, lege cellen en constante cellen. U kunt ook kiezen om alleen opsommingstekens in te voegen in cellen met tekstwaarden binnen een bereik. Zie screenshot:
 |  |
Voeg nummering in meerdere cellen in
Voeg nummering in meerdere cellen in, doe het volgende:
1. Selecteer de cellen waarin u nummering wilt invoegen. Zie screenshot:

2. Klik op Kutools > Invoegen > Nummering invoegen, en kies het type nummering uit het submenu naar behoefte. Zie screenshot:

3. Nu zijn de cellen voorzien van nummering zoals te zien is in de volgende screenshot.

Tip: Als u gaat klikken op Kutools > Invoegen > Opsommingstekens invoegen/Nummering invoegen > Geen optie om een lijst met opsommingstekens of genummerde lijst te maken, dan zal dit de opsommingstekens of nummering verwijderen uit de lijst zoals te zien is in de volgende screenshot:
 |
 |
Opmerking: Als u de Opsommingstekens invoegen of Nummering invoegen functie toepast op een nooit opgeslagen werkboek, dan zal Kutools voor Excel u waarschuwen dat de Ongedaan maken-operatie van uw actie niet beschikbaar zal zijn. Bijna elke functie van Kutools voor Excel zal dezelfde waarschuwing geven wanneer u probeert om een functie van Kutools voor Excel toe te passen op een nooit opgeslagen werkboek. Zie screenshot:

Demo: Snel opsommingstekens of nummeringen invoegen in meerdere cellen in Excel
Aanbevolen productiviteitstools
Office Tab: Gebruik handige tabbladen in Microsoft Office, net zoals in Chrome, Firefox en de nieuwe Edge-browser. Schakel eenvoudig tussen documenten met tabbladen — geen rommelige vensters meer. Meer weten...
Kutools voor Outlook: Kutools voor Outlook biedt meer dan 100 krachtige functies voor Microsoft Outlook 2010–2024 (en latere versies), evenals voor Microsoft 365, waarmee u het beheer van e-mails kunt vereenvoudigen en uw productiviteit kunt vergroten. Meer weten...
Kutools voor Excel
Kutools voor Excel biedt meer dan 300 geavanceerde functies om uw werk in Excel 2010 – 2024 en Microsoft 365 te stroomlijnen. De hierboven genoemde functie is slechts een van de vele tijdbesparende tools die zijn inbegrepen.

