Een prognosegrafiek eenvoudig maken in Excel
Kutools voor Excel
Versterkt Excel met 300+
Krachtige functies
Een prognosegrafiek kan worden gebruikt om datatrends in de toekomst te voorspellen. Excel biedt echter geen ingebouwde functie om een prognosegrafiek te maken. Normaal gesproken moet je een lijngrafiek maken en deze handmatig opmaken tot het eruitziet als een prognosegrafiek, wat tijdrovend is. Hier wordt sterk aanbevolen om het Forecast Chart-hulpprogramma van Kutools voor Excel om snel twee soorten prognosegrafieken te maken in Excel.

Maak een normale prognosegrafiek in Excel
Maak een prognosegrafiek met hulplijn in Excel
Maak een normale prognosegrafiek in Excel
Bereid drie kolommen voor: de kolom met reeksnamen, de kolom met werkelijke waarden en de kolom met voorspellingswaarden. Voer vervolgens de volgende stappen uit om een normale prognosegrafiek te maken in Excel.

1. Klik op Kutools > Grafieken > Categorievergelijking > Forecast Chart.
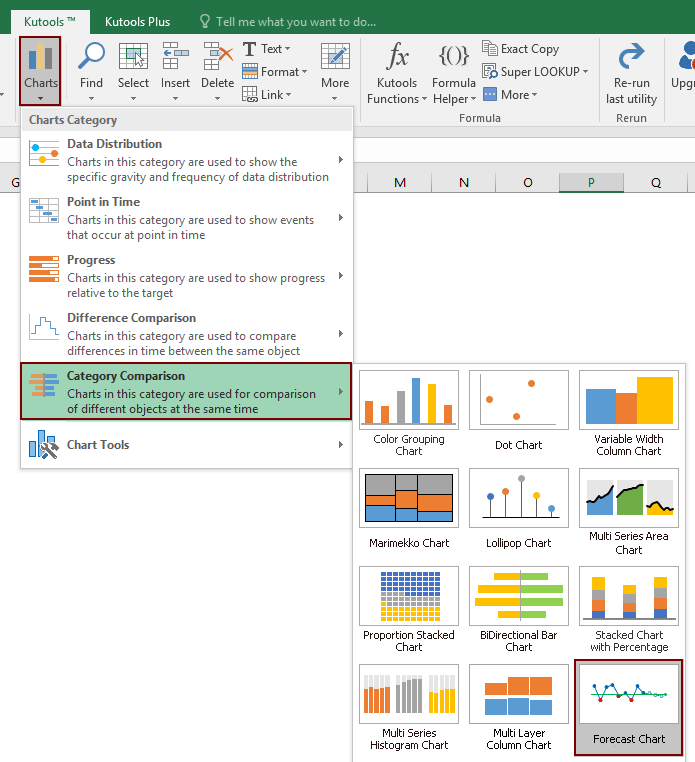
2. Configureer in het Forecast Chart-venster zoals hieronder aangegeven.
Tips: Als u het hele gegevensbereik selecteert en vervolgens de functie activeert, worden de bereiken automatisch herkend en ingevuld in de bijbehorende vakken.
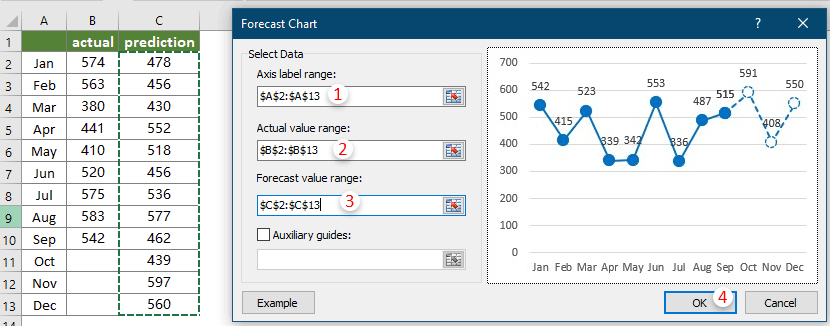
Opmerkingen:
Vervolgens wordt een normale prognosegrafiek gemaakt zoals in de onderstaande schermafbeelding te zien is.
In de grafiek:
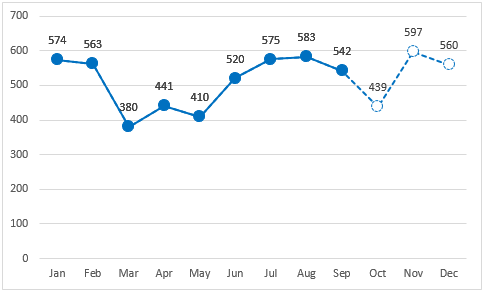
Maak een prognosegrafiek met hulplijn in Excel
Voordat u een prognosegrafiek maakt met een hulplijn, moet u een kolom met reeksnamen, een kolom met werkelijke waarden, een kolom met voorspelde waarden en een hulpverwijzingswaarde voorbereiden (zie onderstaande schermafbeelding), en vervolgens de functie als volgt toepassen om de grafiek te maken.
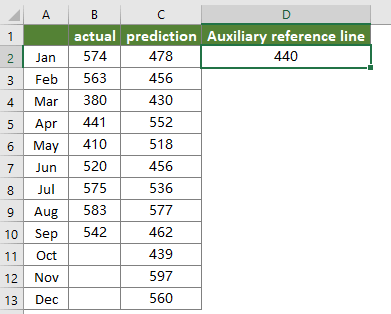
1. Klik op Kutools > Grafieken > Categorievergelijking > Forecast Chart.
2. Configureer in het Forecast Chart-venster zoals hieronder aangegeven.
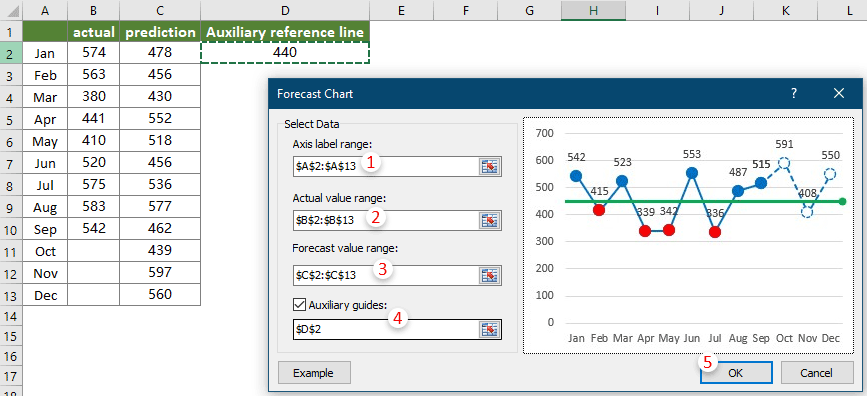
Opmerkingen:
Vervolgens is de grafiek voltooid zoals in de onderstaande schermafbeelding te zien is.
In de grafiek:

Aanbevolen productiviteitstools
Office Tab: Gebruik handige tabbladen in Microsoft Office, net zoals in Chrome, Firefox en de nieuwe Edge-browser. Schakel eenvoudig tussen documenten met tabbladen — geen rommelige vensters meer. Meer weten...
Kutools voor Outlook: Kutools voor Outlook biedt meer dan 100 krachtige functies voor Microsoft Outlook 2010–2024 (en latere versies), evenals voor Microsoft 365, waarmee u het beheer van e-mails kunt vereenvoudigen en uw productiviteit kunt vergroten. Meer weten...
Kutools voor Excel
Kutools voor Excel biedt meer dan 300 geavanceerde functies om uw werk in Excel 2010 – 2024 en Microsoft 365 te stroomlijnen. De hierboven genoemde functie is slechts een van de vele tijdbesparende tools die zijn inbegrepen.

