Snel getallen vinden op basis van criteria in Excel
Kutools voor Excel
Versterkt Excel met 300+
Krachtige functies
In Excel, als je getallen wilt vinden op basis van bepaalde criteria, kun je kiezen voor de Zoekfunctie of de Filterfunctie om dit te verwerken. Maar geen van beide is eenvoudig te gebruiken zoals het Super Zoeken-hulpprogramma in Kutools voor Excel. Met het Super Zoeken-hulpprogramma kun je getallen snel vinden in het bereik, werkblad, geselecteerde werkbladen, werkboek en alle werkboeken op basis van verschillende criteria in Excel.
Getallen vinden op basis van criteria
Pas de Super Zoeken-functie toe door te klikken op Kutools > Zoeken > Super Zoeken
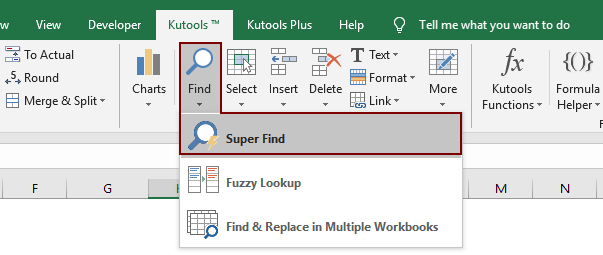
Getallen vinden op basis van criteria
1. Klik op Kutools > Zoeken > Super Zoeken om het dialoogvenster Super Zoeken te activeren.
2. In het dialoogvenster Super Zoeken, doe het volgende:
1) In de Keuzelijst 'Binnen', kun je een zoekbereik kiezen uit Bereik, Huidig werkblad, Geselecteerde werkbladen, Huidige werkboek of Alle werkboeken.
2) Klik ![]() Waarde knop in de sectie Type.
Waarde knop in de sectie Type.
3) Kies een criterium dat je gebruikt om getallen te vinden in de keuzelijst Type.
4) In Waarde tekstvak, typ het specifieke criterium in, of je kunt klikken ![]() om de cel die het criterium bevat te extraheren naar het Waarde tekstvak.
om de cel die het criterium bevat te extraheren naar het Waarde tekstvak.
 |  |
3. Klik Zoeken knop, alle getalcellen die voldoen aan de criteria worden weergegeven in het Resultaat vak en het aantal resultaten wordt ook weergegeven.
Als je de bijbehorende cellen, rijen of kolommen wilt selecteren na het vinden van de resultaten, kan de sectie Selectiemodus je helpen. Let wel, deze functie kan alleen worden gebruikt terwijl Bereik en Huidig werkblad zijn ingeschakeld in de sectie Binnen in het dialoogvenster Super Zoeken.
4. Nadat je de resultaten hebt gevonden, selecteer Cellen, Rijen of Kolommen uit de keuzelijst van Geselecteerd door, en klik vervolgens op de Selecteren knop om alle zoekresultaten te selecteren per cellen, rijen of kolommen.
Tips:
1. Je kunt op elk resultaat klikken in het Resultaat vak om direct naar de bijbehorende cel te springen.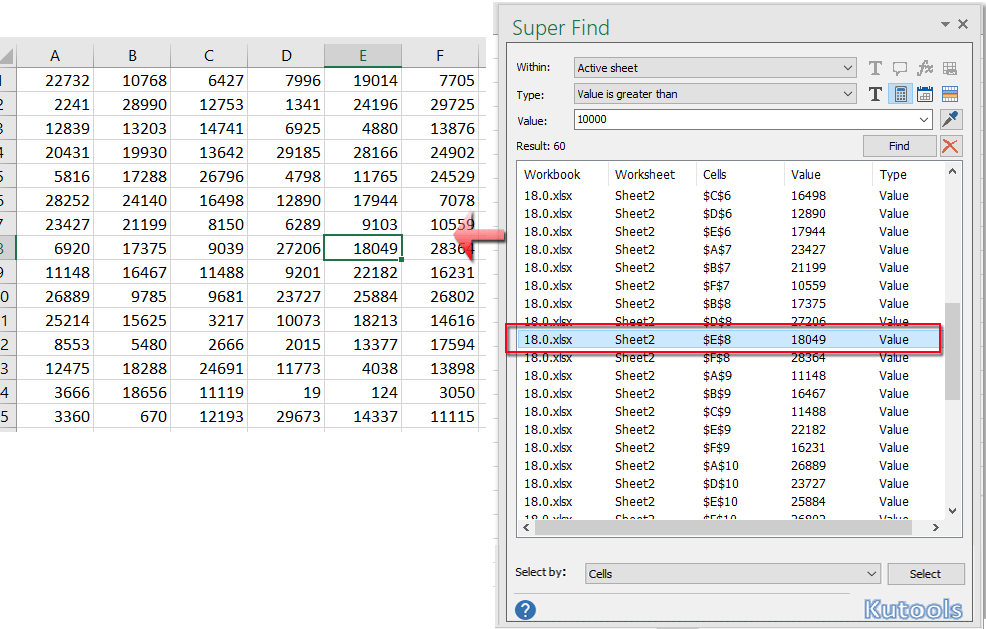
2. Het dialoogvenster Super Zoeken kan worden verplaatst en aangepast in grootte naar behoefte.
3. In de keuzelijst Type, als je Waarde is gelijk aan of Waarde is niet gelijk aan selecteert, zal het resultaten zoeken in alle soorten cellen.
Demo: Snel cellen vinden op basis van verschillende waarde-types in Excel
Aanbevolen productiviteitstools
Office Tab: Gebruik handige tabbladen in Microsoft Office, net zoals in Chrome, Firefox en de nieuwe Edge-browser. Schakel eenvoudig tussen documenten met tabbladen — geen rommelige vensters meer. Meer weten...
Kutools voor Outlook: Kutools voor Outlook biedt meer dan 100 krachtige functies voor Microsoft Outlook 2010–2024 (en latere versies), evenals voor Microsoft 365, waarmee u het beheer van e-mails kunt vereenvoudigen en uw productiviteit kunt vergroten. Meer weten...
Kutools voor Excel
Kutools voor Excel biedt meer dan 300 geavanceerde functies om uw werk in Excel 2010 – 2024 en Microsoft 365 te stroomlijnen. De hierboven genoemde functie is slechts een van de vele tijdbesparende tools die zijn inbegrepen.

