Snel bepaalde tekst uit cellen in Excel extraheren
Kutools voor Excel
Versterkt Excel met 300+
Krachtige functies
Standaard biedt Excel bepaalde functies om tekst te extraheren. Bijvoorbeeld, we kunnen de functie LINKS of RECHTS gebruiken om tekst van links of rechts van een string te extraheren, of de functie MID om tekst te extraheren vanaf een gespecificeerde positie, enzovoort. Voor veel Excel-gebruikers is het onthouden en toepassen van formules een hoofdpijn in het dagelijkse werk. Hierbij wordt de Extract Text-tool van Kutools voor Excel ten zeerste aanbevolen. Deze krachtige functie verzamelt verschillende manieren om tekst uit geselecteerde cellen in bulk te extraheren. Met eenvoudige instellingen kan de benodigde tekst uit cellen worden geëxtraheerd.
Klik op Kutools > Tekst > Extract Text. Zie screenshots:

Eerste of laatste n tekens uit cellen extraheren
In deze sectie gaat het over het extraheren van de eerste of laatste n tekens uit cellen. Volg de volgende stappen.

1. Klik op Kutools > Tekst > Extract Text om de functie te activeren.
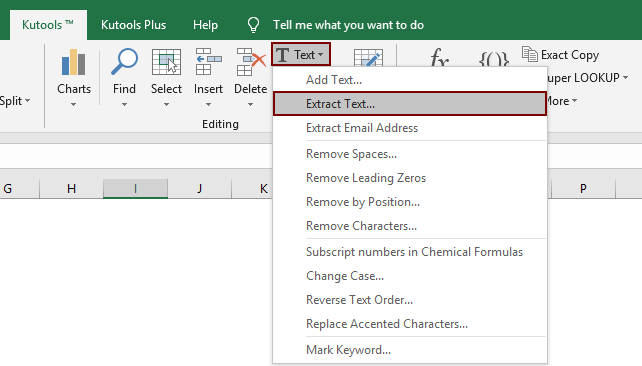
2. Configureer als volgt in het Extract Text-dialoogvenster.
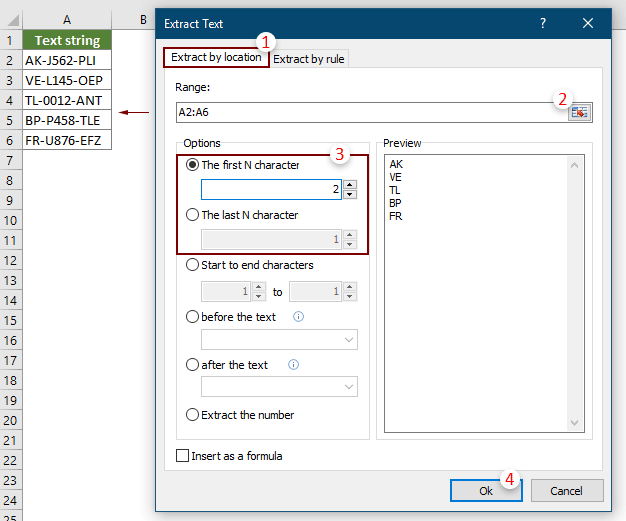
Opmerking: Door het vak ' Invoegen als formule' in de linkeronderhoek van het dialoogvenster aan te vinken, wordt het resultaat als formule in de resultaatcellen ingevoegd. Wanneer de waarde van de gerefereerde cel verandert, wordt het resultaat automatisch bijgewerkt.
3. Selecteer in het Extract text-dialoogvenster een lege cel om het resultaat uit te voeren en klik vervolgens op OK.
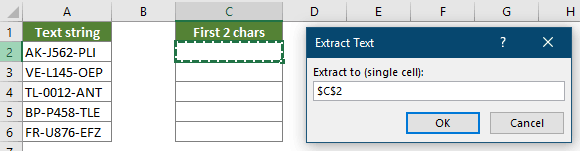
Nu zijn de eerste N tekens of de laatste N tekens van de geselecteerde cellen geëxtraheerd zoals in onderstaande screenshot te zien.

Tekst extraheren op basis van positie uit cellen
Stel dat je 4 tekens wilt extraheren beginnend bij het 4e teken in cellen zoals in onderstaande screenshot te zien, volg dan de volgende stappen om dit te doen.

1. Klik op Kutools > Tekst > Extract Text om de functie te activeren.
2. Configureer als volgt in het Extract Text-dialoogvenster.

Opmerking: Door het vak 'Invoegen als formule' in de linkeronderhoek van het dialoogvenster aan te vinken, wordt het resultaat als formule in de resultaatcellen ingevoegd. Wanneer de waarde van de gerefereerde cel verandert, wordt het resultaat automatisch bijgewerkt.
3. Vervolgens verschijnt er een Extract Text-dialoogvenster, selecteer een lege cel om het resultaat uit te voeren en klik vervolgens op de OK-knop.
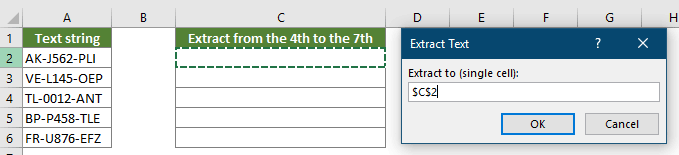
Dan worden de tekens die beginnen bij de gespecificeerde positie en eindigen bij de gespecificeerde positie in bulk naar de doelcellen geëxtraheerd.

Tekst extraheren vóór of na een specifieke string/teken uit cellen
De Extract Text-functie kan ook helpen om gemakkelijk tekst vóór of na een specifieke string of teken uit cellen te extraheren, zoals het extraheren van tekst vóór of na het koppelteken (-) zoals in onderstaande screenshot te zien.

1. Klik op Kutools > Tekst > Extract Text om de functie te activeren.
2. Configureer als volgt in het Extract Text-dialoogvenster.
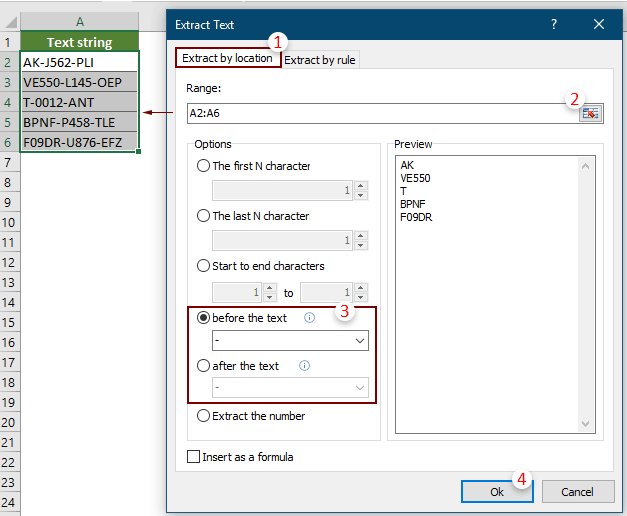
Opmerkingen:
3. Selecteer in het Extract Text-dialoogvenster een lege cel om de geëxtraheerde tekst uit te voeren en klik vervolgens op OK.
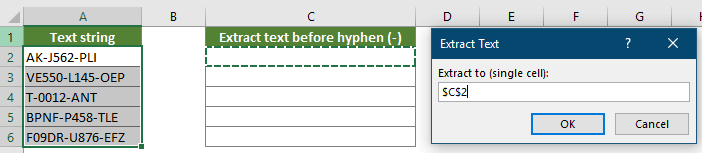
Dan worden de resultaten weergegeven zoals in onderstaande screenshot te zien.

Alle nummers extraheren uit tekststrings in cellen
Er is geen ingebouwde functie in Excel om de nummers uit een tekststring in Excel te extraheren, de enige manier is om de combinatie van meerdere functies toe te passen om dit te doen. Maar met Kutools kan het extraheren van nummers uit een tekststring gemakkelijk worden afgehandeld.

1. Klik op Kutools > Tekst > Extract Text om de functie te activeren.
2. Configureer als volgt in het Extract Text-dialoogvenster.

Opmerking: Door het vak ' Invoegen als formule' in de linkeronderhoek van het dialoogvenster aan te vinken, wordt het resultaat als formule in de resultaatcellen ingevoegd. Wanneer de waarde van de gerefereerde cel verandert, wordt het resultaat automatisch bijgewerkt.
3. Selecteer in het Extract Text-dialoogvenster een lege cel om de geëxtraheerde tekst uit te voeren en klik vervolgens op OK.
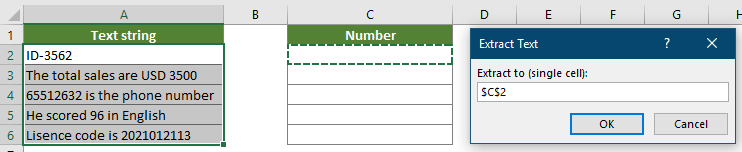
Dan worden de nummers uit elke positie in een tekststring geëxtraheerd. Zie screenshot:

Specifieke tekst extraheren op basis van regels
Naast de bovengenoemde vaste opties, stelt de Extract Text-functie u in staat om regels met jokertekens te maken om de benodigde tekst te extraheren op basis van uw behoeften. Bijvoorbeeld, kunt u een regel (*) maken om de tekst tussen haakjes te extraheren, en een regel @* om domeinen uit e-mailadressen te extraheren. Volg de volgende stappen om regels toe te passen om tekst te extraheren.
Voorbeeld 1: Tekst tussen twee tekens uit cellen extraheren
In deze sectie laten we zien hoe u een regel maakt om tekst tussen twee tekens uit geselecteerde cellen in bulk te extraheren.

1. Klik op Kutools > Tekst > Extract Text om de functie te activeren.
2. Configureer als volgt in het Extract Text-dialoogvenster.
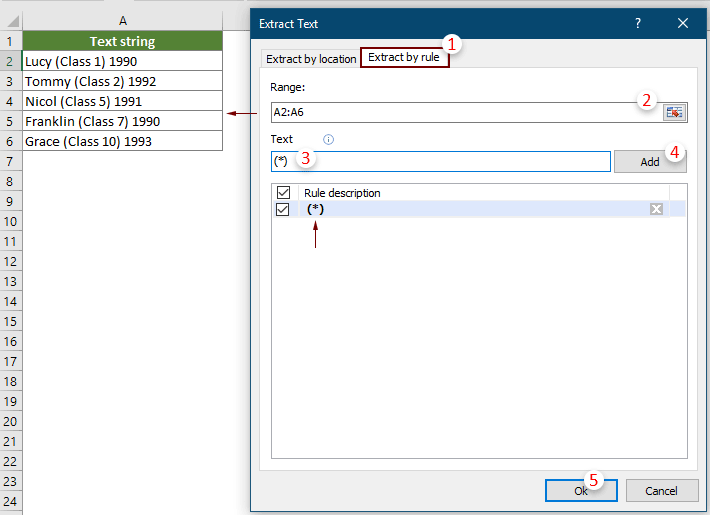
Opmerkingen:
3. Selecteer in het Extract Text-dialoogvenster een lege cel om het resultaat uit te voeren en klik vervolgens op de OK-knop.
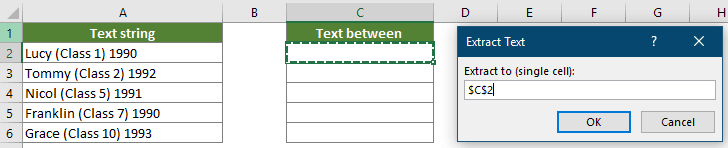
Dan worden de teksten tussen haakjes (inclusief de haakjes) in bulk uit de geselecteerde cellen geëxtraheerd. Zie screenshot:

Voorbeeld 2: Domein extraheren uit e-mailadressen in cellen
In deze sectie laten we zien hoe u een regel maakt om domeinen uit e-mailadressen in cellen te extraheren.

1. Klik op Kutools > Tekst > Extract Text om de functie te activeren.
2. Configureer als volgt in het Extract Text-dialoogvenster.
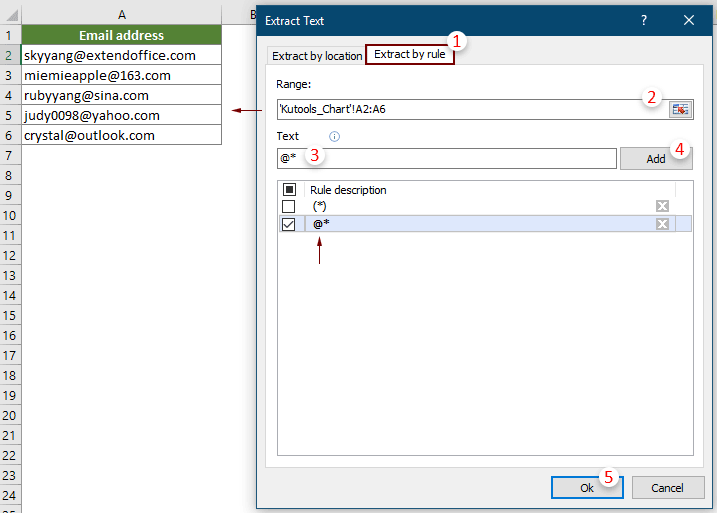
Opmerkingen:
3. Vervolgens verschijnt er een Extract Text-dialoogvenster, selecteer een lege cel om het resultaat te plaatsen en klik vervolgens op OK.
Alle e-maildomeinen zijn in bulk geëxtraheerd uit de geselecteerde e-mailadressen.

Aanbevolen productiviteitstools
Office Tab: Gebruik handige tabbladen in Microsoft Office, net zoals in Chrome, Firefox en de nieuwe Edge-browser. Schakel eenvoudig tussen documenten met tabbladen — geen rommelige vensters meer. Meer weten...
Kutools voor Outlook: Kutools voor Outlook biedt meer dan 100 krachtige functies voor Microsoft Outlook 2010–2024 (en latere versies), evenals voor Microsoft 365, waarmee u het beheer van e-mails kunt vereenvoudigen en uw productiviteit kunt vergroten. Meer weten...
Kutools voor Excel
Kutools voor Excel biedt meer dan 300 geavanceerde functies om uw werk in Excel 2010 – 2024 en Microsoft 365 te stroomlijnen. De hierboven genoemde functie is slechts een van de vele tijdbesparende tools die zijn inbegrepen.

