Snel een bereik exporteren of opslaan als CSV, HTML, PDF of Werkboek in Excel
Kutools voor Excel
Versterkt Excel met 300+
Krachtige functies
Normaal gesproken biedt Excel geen optie om snel een bereik te exporteren of op te slaan als een CSV- of Excel-bestand. Als je een bereik van gegevens wilt opslaan als een CSV of werkboek in Excel, moet je mogelijk een VBA-macro gebruiken of het bereik kopiëren naar het klembord en plakken in een nieuw werkboek en vervolgens het werkboek opslaan als CSV of Werkboek. Kutools for Excel voegt de Export Range to File functie toe voor Excel-gebruikers die deze bewerkingen snel willen uitvoeren:
Een bereik van gegevens exporteren of opslaan als een nieuw werkboek
Een bereik van gegevens exporteren of opslaan als PDF-bestand
Een bereik van gegevens exporteren of opslaan als komma-gescheiden CSV-bestand
Een bereik van gegevens exporteren of opslaan als tekstbestand
Een bereik exporteren of opslaan als HTML-bestand
Klik op Kutools Plus >> Import & Export >> Export Range to File. Zie screenshots:
 |  |
Een bereik van gegevens exporteren of opslaan als een nieuw werkboek
Met deze Export Range to File functie kun je snel een geselecteerd bereik exporteren of opslaan als een nieuw werkboek.
1. Selecteer het bereik dat je wilt exporteren en gebruik deze functie door te klikken op Kutools Plus > Import & Export > Export Range to File.
2. In het dialoogvenster Export Range to File selecteer onder Bestandstype Excel-werkboek en specificeer andere opties:
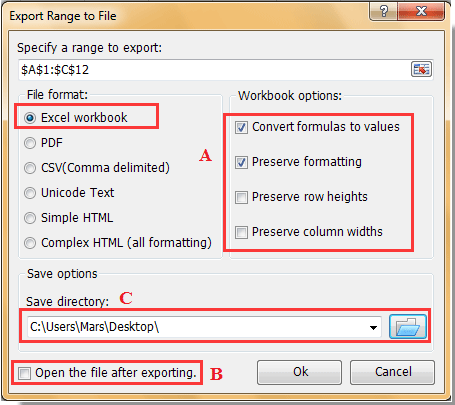
A: Formules converteren naar waarden: Het zal de berekende resultaten van elke formule in het geselecteerde bereik weergeven in plaats van de formule in het uiteindelijke bestand.
Behoud rijhoogte/kolombreedte: Het behoudt de rijhoogte/kolombreedte in het uiteindelijke bestand.
Behoud opmaak: Het behoudt de opmaak van het bereik in het uiteindelijke bestand.
B : Open het bestand na exporteren: Het zal automatisch het uiteindelijke bestand openen na het exporteren van het bereik.
C:Opslagpad: Selecteer een maplocatie om het uiteindelijke bestand op te slaan.
3. Klik dan op Ok. Het geselecteerde bereik is geëxporteerd naar een werkboek.
Een bereik van gegevens exporteren of opslaan als PDF-bestand
Je kunt als volgt een geselecteerd bereik opslaan als PDF-bestand.
1. Selecteer het bereik dat je wilt opslaan als PDF-bestand en gebruik deze functie door te klikken op Kutools Plus > Import & Export > Export Range to File.
2. In het dialoogvenster Export Range to File, selecteer de PDF-optie in de sectie Bestandstype en specificeer andere opties als volgt.
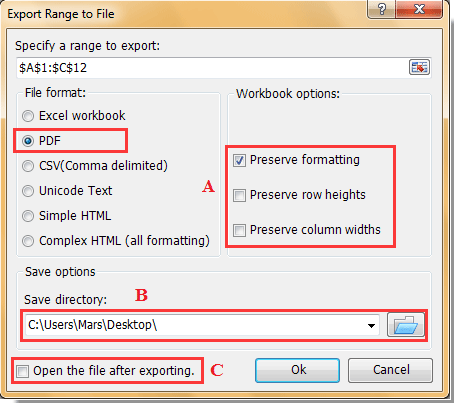
A: Behoud opmaak/rijhoogtes/kolombreedtes: Het behoudt alle opmaak, rijhoogtes en kolombreedtes van het geselecteerde bereik in het uiteindelijke geëxporteerde PDF-bestand.
B:Opslagpad: selecteer een map om het geëxporteerde PDF-bestand op te slaan.
C: Open het bestand na exporteren: Nadat je deze optie hebt aangevinkt, wordt het geëxporteerde PDF-bestand automatisch geopend na het voltooien van de export.
3. Klik dan op de OK-knop om de export te starten.
Een bereik van gegevens exporteren of opslaan als komma-gescheiden CSV-bestand
Als je een bereik van gegevens wilt exporteren of opslaan als komma-gescheiden CSV-bestand in Excel, kun je dit snel als volgt doen:
1. Selecteer het bereik en gebruik deze functie door te klikken op Kutools Plus >> Import & Export >> Export Range to File.
2. Ga naar het dialoogvenster Export Range to File, selecteer CSV (Komma-gescheiden) onder Bestandstype en specificeer andere opties:
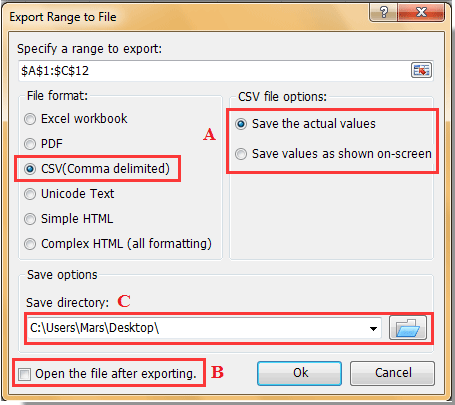
A: Sla de werkelijke waarde op: Het zal de werkelijke waarden in het uiteindelijke bestand weergeven.
Waarden opslaan zoals ze op het scherm worden weergegeven: Het zal de waarden in het uiteindelijke bestand weergeven zoals je ze op het computerscherm leest.
B : Open het bestand na exporteren: Het zal automatisch het uiteindelijke bestand openen na het exporteren van het bereik.
C: Opslagpad: Selecteer een maplocatie om het uiteindelijke bestand op te slaan.
3. Klik dan op OK om de export te starten.
Een bereik van gegevens exporteren of opslaan als tekstbestand
Als je een bereik van gegevens wilt exporteren of opslaan als een tekstbestand in Excel, kun je dit als volgt doen:
1. Selecteer een bereik en gebruik deze functie door te klikken op Kutools Plus > Import & Export > Export Range to File.
2. Ga naar het dialoogvenster Export Range to File, selecteer Unicode-tekst onder Bestandstype en specificeer andere opties:
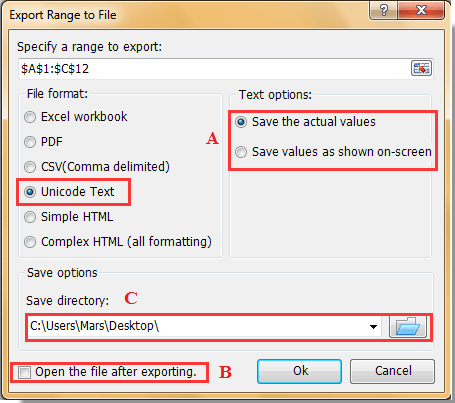
A: Sla de werkelijke waarde op: Het zal de werkelijke waarden in het uiteindelijke bestand weergeven.
Waarden opslaan zoals ze op het scherm worden weergegeven: De waarden met opgemaakte precisie zullen alle decimale plaatsen weergeven.
B : Open het bestand na exporteren: Het zal automatisch het uiteindelijke bestand openen na het exporteren van het bereik.
C: Opslagpad: Selecteer een maplocatie om het uiteindelijke bestand op te slaan.
3. Klik dan op OK. Je zult het uiteindelijke tekstbestand zien zoals in de onderstaande screenshot:
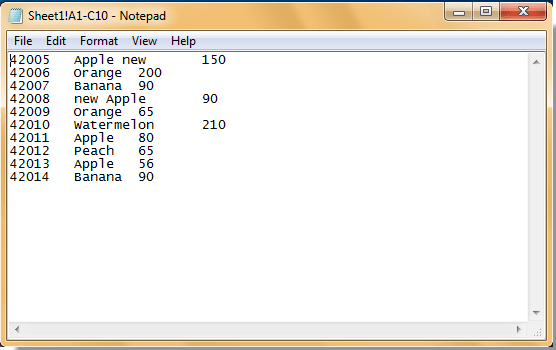
Een bereik van gegevens exporteren of opslaan als HTML-bestand
Als je een bereik van gegevens wilt exporteren of opslaan als HTML-bestand in Excel, pas dan deze stappen toe:
1. Selecteer een bereik en gebruik deze functie door te klikken op Kutools Plus > Import & Export > Export Range to File.
2. Ga naar het dialoogvenster Export Range to File, selecteer Eenvoudige HTML of Complexe HTML onder Bestandstype en specificeer andere opties:
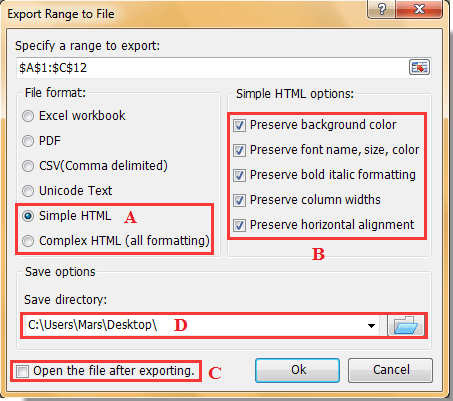
A : Eenvoudige HTML: Het bestand wordt geëxporteerd met rasterlijnen en de volgende opties kunnen worden behouden in het geëxporteerde bestand: achtergrondkleur, lettertype, lettergrootte, letterkleur, vet/cursief, kolombreedte en horizontale uitlijning.
Complexe HTML: Alle opmaak van het geselecteerde bereik blijft behouden in het uiteindelijke bestand.
B : De opmaak die kan worden behouden in het uiteindelijke bestand.
C : Open het bestand na exporteren: Het zal automatisch het bestand openen na het exporteren van het bereik.
D: Opslagpad: Selecteer een maplocatie om het uiteindelijke bestand op te slaan.
3. Klik dan op OK. Je zult de resultaten zien zoals in de onderstaande screenshot:

Demo: Snel een bereik exporteren of opslaan als CSV, HTML, PDF of Werkboek in Excel
Aanbevolen productiviteitstools
Office Tab: Gebruik handige tabbladen in Microsoft Office, net zoals in Chrome, Firefox en de nieuwe Edge-browser. Schakel eenvoudig tussen documenten met tabbladen — geen rommelige vensters meer. Meer weten...
Kutools voor Outlook: Kutools voor Outlook biedt meer dan 100 krachtige functies voor Microsoft Outlook 2010–2024 (en latere versies), evenals voor Microsoft 365, waarmee u het beheer van e-mails kunt vereenvoudigen en uw productiviteit kunt vergroten. Meer weten...
Kutools voor Excel
Kutools voor Excel biedt meer dan 300 geavanceerde functies om uw werk in Excel 2010 – 2024 en Microsoft 365 te stroomlijnen. De hierboven genoemde functie is slechts een van de vele tijdbesparende tools die zijn inbegrepen.

