Eenvoudig grafieken/afbeeldingen/vormen opslaan/exporteren als afbeelding in Excel
Kutools voor Excel
Versterkt Excel met 300+
Krachtige functies
Soms moet u mogelijk grafieken, vormen of afbeeldingen in een werkboek opslaan als afbeeldingsbestanden (.png, .jpeg, .pdf etc.). Met het hulpprogramma Exporteren van Grafieken van Kutools voor Excel kunt u dit eenvoudig bereiken:
Excel-grafieken opslaan of exporteren als afbeeldingen
Excel-grafieken, afbeeldingen en vormen opslaan of exporteren als afbeeldingen
Klik op Kutools Plus >> Importeren & Exporteren >> Grafiek exporteren om deze functie in te schakelen. Zie screenshot:
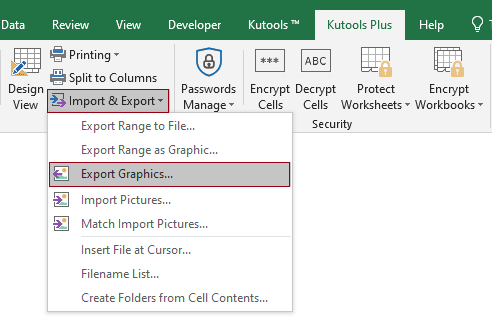
Excel-grafieken opslaan of exporteren als afbeeldingen
Stel dat u Excel-grafieken in een werkboek wilt opslaan (exporteren) als afbeeldingen, dan kunt u als volgt te werk gaan:
1. Open het werkboek dat de grafieken bevat die u wilt opslaan als afbeeldingen, en schakel het hulpprogramma in door te klikken op Kutools Plus > Importeren & Exporteren > Grafiek exporteren.
2. Configureer in het dialoogvenster Grafiek exporteren de instellingen als volgt.
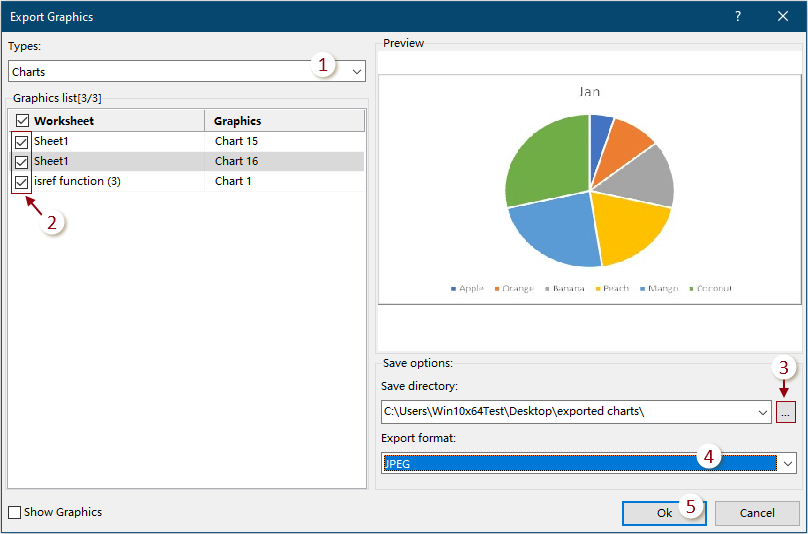
3. Er verschijnt vervolgens een ander dialoogvenster Exporteren van Grafieken, waarin wordt gevraagd of u de map met de opgeslagen afbeeldingen wilt openen. Klik op OK om deze te openen, of klik op Annuleren om de hele bewerking te beëindigen.
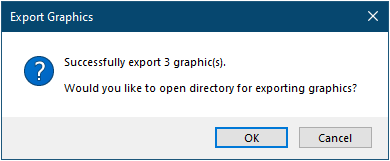
De aangevinkte grafieken zijn nu geëxporteerd naar de opgegeven map.
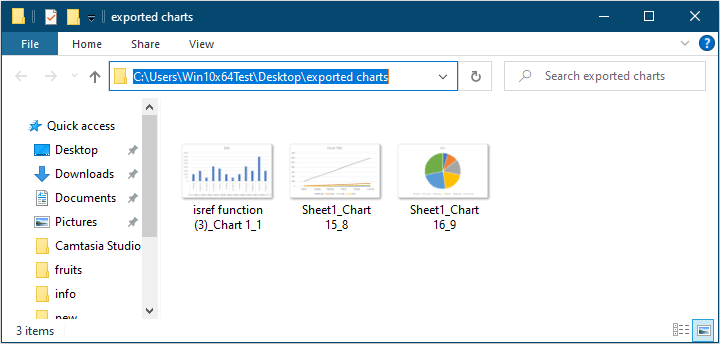
Excel-grafieken, afbeeldingen en vormen opslaan of exporteren als afbeeldingen
Als u alle grafieken, afbeeldingen en vormen in een werkboek wilt opslaan (exporteren) als afbeeldingen, kunt u als volgt te werk gaan:
1. Open het werkboek dat de grafieken, afbeeldingen en vormen bevat die u wilt opslaan als afbeeldingen, en schakel het hulpprogramma in door te klikken op Kutools Plus > Importeren & Exporteren > Grafiek exporteren.
2. Configureer in het dialoogvenster Grafiek exporteren de instellingen als volgt.

3. Er verschijnt vervolgens een ander dialoogvenster Exporteren van Grafieken, waarin wordt gevraagd of u de map met de opgeslagen afbeeldingen wilt openen. Klik op OK om deze te openen, of klik op Annuleren om de hele bewerking te beëindigen.
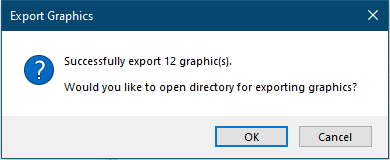
De aangevinkte items zijn nu geëxporteerd naar de opgegeven map.


Demo: Eenvoudig grafieken/afbeeldingen/vormen opslaan/exporteren als afbeelding in Excel
Aanbevolen productiviteitstools
Office Tab: Gebruik handige tabbladen in Microsoft Office, net zoals in Chrome, Firefox en de nieuwe Edge-browser. Schakel eenvoudig tussen documenten met tabbladen — geen rommelige vensters meer. Meer weten...
Kutools voor Outlook: Kutools voor Outlook biedt meer dan 100 krachtige functies voor Microsoft Outlook 2010–2024 (en latere versies), evenals voor Microsoft 365, waarmee u het beheer van e-mails kunt vereenvoudigen en uw productiviteit kunt vergroten. Meer weten...
Kutools voor Excel
Kutools voor Excel biedt meer dan 300 geavanceerde functies om uw werk in Excel 2010 – 2024 en Microsoft 365 te stroomlijnen. De hierboven genoemde functie is slechts een van de vele tijdbesparende tools die zijn inbegrepen.

