Kutools voor Excel
Versterkt Excel met 300+
Krachtige functies
Snel keuzelijsten met selectievakjes maken in Excel
Als je werkt met keuzelijsten in Excel en merkt dat je beperkt bent tot het selecteren van slechts één optie per cel, waarbij elke nieuwe selectie de vorige vervangt, vraag je je misschien af hoe je meerdere items tegelijk kunt selecteren. De oplossing? Integreer selectievakjes in keuzelijsten. Kutools voor Excel biedt een functie genaamd Voeg selectievakjes toe aan de opgegeven vervolgkeuzelijst die het mogelijk maakt om meerdere items tegelijk te selecteren door simpelweg het selectievakje voor elke optie aan te vinken. Deze tool verandert de manier waarop je interacteert met keuzelijsten, waardoor het eenvoudig wordt om meerdere items aan een cel toe te voegen.
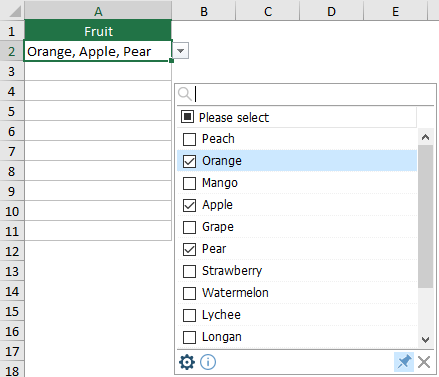
Voordelen van het gebruik van "Voeg selectievakjes toe aan de opgegeven vervolgkeuzelijst"
- Meerdere Selecties: Het grootste voordeel is de mogelijkheid om meerdere items uit een keuzelijst binnen één cel te selecteren. Dit is vooral handig bij gegevensinvoer die meer flexibiliteit vereist dan de standaard enkelvoudige selectie-keuzelijst.
- Snelle itemzoeknavigatie: Gebruikers kunnen eenvoudig een specifiek item in een lange lijst vinden door simpelweg een trefwoord in het zoekvak in te typen, waardoor navigatie en selectie sneller en efficiënter worden.
- Zoekfunctie ondersteunt trefwoordmarkering: Wanneer je een trefwoord in het zoekvak typt, worden alle overeenkomende items automatisch gemarkeerd in de lijst, zodat je visueel snel de items kunt identificeren en selecteren die je nodig hebt.
- Aanpasbare scheidingstekens: Gebruikers hebben de vrijheid om hun eigen scheidingstekens tussen geselecteerde items te definiëren, zoals komma's, puntkomma's, spaties, enz...
- Flexibele weergaveopties: De mogelijkheid om elk aangevinkt item op een nieuwe regel binnen dezelfde cel weer te geven, voegt duidelijkheid en organisatie toe aan de gegevens. Dit is vooral handig bij het omgaan met meerdere selecties die op het eerste gezicht gemakkelijk onderscheiden moeten worden.
- Efficiëntie en tijd besparen bij gegevensinvoer: Het stroomlijnt het proces van gegevensinvoer, vooral wanneer je meerdere opties uit een lange lijst moet selecteren, waardoor de tijd die aan gegevensinvoer wordt besteed aanzienlijk wordt verminderd.
- Gebruiksvriendelijke interface: Het intuïtieve ontwerp van selectievakjes maakt het eenvoudig voor gebruikers van alle vaardigheidsniveaus om meerdere opties te selecteren zonder ingewikkelde oplossingen.
Gebruik van "Voeg selectievakjes toe aan de opgegeven vervolgkeuzelijst"
Deze sectie demonstreert het gebruik van deze functie "Voeg selectievakjes toe aan de opgegeven vervolgkeuzelijst".
Kutools voor Excel: Biedt meer dan 300 geavanceerde functies om complexe Excel-taken te vereenvoudigen en je werk efficiënter en productiever te maken. Probeer nu gratis gedurende 30 dagen!
- Ga naar de Kutools tab en selecteer Keuzelijst > Voeg selectievakjes toe aan de opgegeven vervolgkeuzelijst.
 Opmerking: Zorg ervoor dat het selectievakje voor Geavanceerde keuzelijst inschakelen is aangevinkt, anders zal Voeg selectievakjes toe aan de opgegeven vervolgkeuzelijst grijs zijn en niet beschikbaar.
Opmerking: Zorg ervoor dat het selectievakje voor Geavanceerde keuzelijst inschakelen is aangevinkt, anders zal Voeg selectievakjes toe aan de opgegeven vervolgkeuzelijst grijs zijn en niet beschikbaar.

- In de Voeg selectievakjes toe aan de vervolgkeuzelijst dialoogvenster, maak de volgende configuraties.
- In het vak Selecteer het bereik met de vervolgkeuzelijst, kies de cellen met de vervolgkeuzelijst waaraan je selectievakjes wilt toevoegen.
- Onder Scheidingsteken, voer een scheidingsteken in om aangevinkte items te scheiden.
- Klik op de OK-knop. Zie screenshot:

- Nu zijn er selectievakjes toegevoegd aan de vervolgkeuzelijst binnen het gespecificeerde bereik. Door op een willekeurige cel in dit bereik te klikken, verschijnt een lijstvak ernaast, waarmee je meerdere items kunt selecteren door de bijbehorende selectievakjes aan te vinken.
- Tekst terugspringen na invoegen van een scheidingsteken: Als je dit vak Tekst terugspringen na invoegen van een scheidingsteken aanvinkt, worden geselecteerde items op aparte regels binnen de cel weergegeven. Als het niet is aangevinkt, verschijnen de items op één regel.

- Zoekfunctie inschakelen: Wanneer ingeschakeld, verschijnt er een zoekbalk bovenaan het lijstvak, waardoor je items snel kunt vinden door trefwoorden of letters in te typen. De zoekopdracht is hoofdletterongevoelig, komt overeen met tekens overal in een item en markeert overeenkomende trefwoorden voor snellere, intuïtiefere selectie.
- Er zijn bepaalde pictogrammen in het lijstvak:

 : Klik op dit instellingenpictogram om het dialoogvenster Voeg selectievakjes toe aan de vervolgkeuzelijst te openen, waar je de instellingen naar behoefte opnieuw kunt configureren.
: Klik op dit instellingenpictogram om het dialoogvenster Voeg selectievakjes toe aan de vervolgkeuzelijst te openen, waar je de instellingen naar behoefte opnieuw kunt configureren. : Standaard is dit speldpictogram gemarkeerd (ingedrukt), waardoor het lijstvak automatisch verschijnt wanneer een cel met een vervolgkeuzelijst wordt geselecteerd. Om automatisch pop-up te voorkomen, klik je op het speldpictogram om het te demarkeren (loslaten).
: Standaard is dit speldpictogram gemarkeerd (ingedrukt), waardoor het lijstvak automatisch verschijnt wanneer een cel met een vervolgkeuzelijst wordt geselecteerd. Om automatisch pop-up te voorkomen, klik je op het speldpictogram om het te demarkeren (loslaten). : Klik op dit sluitpictogram om het lijstvak te verbergen.
: Klik op dit sluitpictogram om het lijstvak te verbergen.
- Enkele snelkoppelingen zijn beschikbaar voor deze functie:
- Spatie: Het selecteren van een item in de lijst en het indrukken van de spatiebalk voegt dat item toe aan of verwijdert het uit de cel.
- Enter: Het indrukken van de Enter-toets slaat de geselecteerde items in de cel op en sluit het lijstvak.
- Esc: Het indrukken van de Esc-toets maakt de wijzigingen in de cel ongedaan en sluit het lijstvak.
- Delete: Het indrukken van de Delete-toets wist de inhoud van de cel.
- Ctrl + pijl omhoog/omlaag/links/rechts: Het indrukken van Ctrl + pijl omhoog/omlaag/links/rechts laat je de geselecteerde cel omhoog, omlaag, links of rechts verplaatsen zonder het lijstvak te sluiten.
- Het lijstvak kan worden vergroot of verkleind door de rechteronderhoek van de rand te verslepen.
- Het lijstvak kan worden verplaatst door het lege gebied op de onderste functiebalk te verslepen.
- Als het speldpictogram niet is ingedrukt, zal het selecteren van een cel met een vervolgkeuzelijst met de functie Voeg selectievakjes toe aan de opgegeven vervolgkeuzelijst een klein vakje ernaast tonen. Klik op de vervolgkeuzepijl in dit vak om de lijst uit te vouwen, of sleep het vierzijdige pijlpictogram om het vak te verplaatsen.

Opmerkingen
- Om de regels van Voeg selectievakjes toe aan de opgegeven vervolgkeuzelijst te verwijderen, selecteer Kutools > Keuzelijst > Geavanceerde vervolgkeuzelijstbeheer. Selecteer daar de regel voor Voeg selectievakjes toe aan de opgegeven vervolgkeuzelijst, klik op Verwijderen en vervolgens op Opslaan om de wijzigingen te bevestigen. Voor meer details over het gebruik van de Geavanceerde vervolgkeuzelijstbeheerder, bezoek a.u.b. deze pagina.

- Het verwijderen van de regels van Voeg selectievakjes toe aan de opgegeven vervolgkeuzelijst heeft alleen invloed op de functie van selectievakjes; de originele Excel-vervolgkeuzelijsten blijven functioneel in je werkboek.
- Voor deze functie is Kutools voor Excel vereist. Geavanceerde vervolgkeuzelijstfuncties uit Kutools voor Excel zijn niet toegankelijk in gedeelde werkboeken als Kutools niet is geïnstalleerd op de computers van andere gebruikers.
Aanbevolen productiviteitstools
Office Tab: Gebruik handige tabbladen in Microsoft Office, net zoals in Chrome, Firefox en de nieuwe Edge-browser. Schakel eenvoudig tussen documenten met tabbladen — geen rommelige vensters meer. Meer weten...
Kutools voor Outlook: Kutools voor Outlook biedt meer dan 100 krachtige functies voor Microsoft Outlook 2010–2024 (en latere versies), evenals voor Microsoft 365, waarmee u het beheer van e-mails kunt vereenvoudigen en uw productiviteit kunt vergroten. Meer weten...
Kutools voor Excel
Kutools voor Excel biedt meer dan 300 geavanceerde functies om uw werk in Excel 2010 – 2024 en Microsoft 365 te stroomlijnen. De hierboven genoemde functie is slechts een van de vele tijdbesparende tools die zijn inbegrepen.








