Vergelijk eenvoudig twee cellenbereiken om te zien of ze gelijk of verschillend zijn in Excel.
Kutools voor Excel
Versterkt Excel met 300+
Krachtige functies
Stel dat je een werkboek met originele gegevens hebt verzonden om verschillende reacties van anderen te verzamelen. Nadat je alle werkboeken hebt binnengehaald, moet je controleren of de celwaarde is veranderd of niet op basis van de gegevens van het originele werkboek. Of je moet gewoon cellen in twee kolommen vergelijken om exact dezelfde cellen in Excel te vinden. Hier kan het hulpprogramma Cellen vergelijken van Kutools voor Excel je helpen dit eenvoudig op te lossen.
Vergelijk eenvoudig twee cellenbereiken om te zien of ze gelijk zijn in Excel.
Vergelijk eenvoudig twee cellenbereiken om te zien of ze verschillend zijn in Excel.
Klik op Kutools > Bereik > Cellen vergelijken. Zie screenshots:
 |  |
Vergelijk eenvoudig twee cellen om te zien of ze gelijk zijn in Excel.
Zoals in de onderstaande screenshot te zien is, moet je de cellen in bereik A en B vergelijken om te zien of ze gelijk zijn, en vervolgens alle gelijke cellen in bereik A selecteren op basis van de celwaarden in Bereik B. Doe het volgende.

1. Klik op Kutools > Bereik > Cellen vergelijken om het dialoogvenster Cellen vergelijken te openen. En in het dialoogvenster Cellen vergelijken moet je de volgende opties specificeren.
(1). Selecteer de twee te vergelijken bereiken apart in het vak Zoekbereik (Bereik 1) en Referentiebereik (Bereik 2).
(2). Selecteer de optie Gelijke cellen in de sectie Zoeken.
(3). Als je de gelijke cellen wilt markeren met een achtergrond- of lettertypekleur, vink dan een van de Achtergrondkleur invullen vakken of Lettertypekleur invullen aan onder de sectie Verwerking van geselecteerde resultaten.
(4). Het is optioneel om de functie Hoofdlettergevoelig aan te vinken indien nodig.
(5). Klik op de knop OK. Zie screenshot:

Opmerking: Je kunt de twee te vergelijken bereiken over verschillende werkboeken en werkbladen specificeren met dit hulpprogramma.
2. Vervolgens verschijnt er een dialoogvenster van Kutools voor Excel om je te vertellen hoeveel cellen zijn gevonden. Klik op de knop OK. Tegelijkertijd worden alle gelijke cellen in bereik A geselecteerd en gemarkeerd met een gespecificeerde achtergrondkleur op basis van de celwaarden in Bereik B.
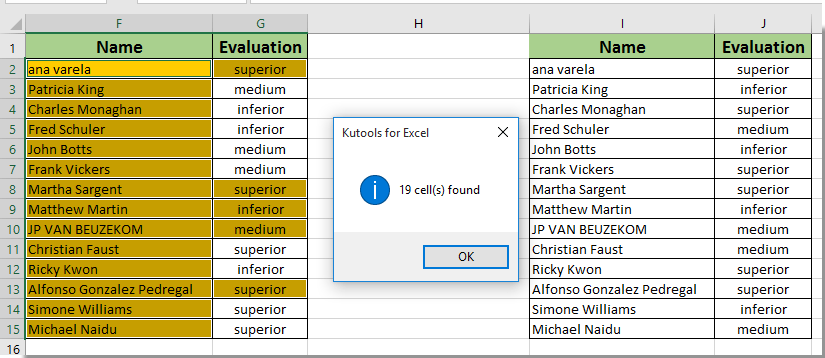
Vergelijk eenvoudig twee cellen om te zien of ze verschillend zijn in Excel.
Om cellen te vergelijken als ze verschillend zijn op dezelfde positie in twee bereiken, moet je het volgende doen.
1. Klik op Kutools > Bereik > Cellen vergelijken om dit hulpprogramma toe te passen. En in het dialoogvenster Cellen vergelijken moet je de volgende opties specificeren.
(1). Selecteer de twee te vergelijken bereiken apart in het vak Zoekbereik (Bereik 1) en Referentiebereik (Bereik 2).
(2). Selecteer de optie Verschillende cellen in de sectie Zoeken .
(3). Als je de verschillende cellen wilt markeren met een achtergrond- of lettertypekleur, vink dan een van de Achtergrondkleur invullen of Lettertypekleur invullen aan. Specificeer een benodigde kleur uit de kleuren keuzelijst.
(4). Het is optioneel om de functie Hoofdlettergevoelig in te schakelen indien nodig.
(5). Klik op de knop OK. Zie screenshot:

2. Vervolgens verschijnt er een dialoogvenster van Kutools voor Excel om je te vertellen hoeveel cellen zijn gevonden. Klik op de knop OK. Tegelijkertijd worden alle verschillende cellen in bereik A geselecteerd en gemarkeerd met een gespecificeerde achtergrondkleur.

Opmerkingen:
1. Het Zoekbereik (Bereik 1) en Referentiebereik (Bereik 2) moeten hetzelfde aantal rijen en kolommen hebben tijdens het vergelijken van twee bereiken.
2. De bovenstaande stappen selecteren dezelfde of verschillende waarden in Bereik A tijdens het vergelijken. Als je dezelfde of verschillende waarden in Bereik B wilt selecteren, hoef je alleen de twee bereiken binnen het dialoogvenster Cellen vergelijken te verwisselen.
Tip: Om dezelfde of verschillende celwaarden te vinden op basis van elke rij of enkele cel bij het vergelijken van twee bereiken, kun je dit hulpprogramma Dezelfde & Verschillende cellen selecteren van Kutools voor Excel gebruiken.
Demo: Vergelijk eenvoudig twee bereiken en vind dezelfde of verschillende cellen.
Aanbevolen productiviteitstools
Office Tab: Gebruik handige tabbladen in Microsoft Office, net zoals in Chrome, Firefox en de nieuwe Edge-browser. Schakel eenvoudig tussen documenten met tabbladen — geen rommelige vensters meer. Meer weten...
Kutools voor Outlook: Kutools voor Outlook biedt meer dan 100 krachtige functies voor Microsoft Outlook 2010–2024 (en latere versies), evenals voor Microsoft 365, waarmee u het beheer van e-mails kunt vereenvoudigen en uw productiviteit kunt vergroten. Meer weten...
Kutools voor Excel
Kutools voor Excel biedt meer dan 300 geavanceerde functies om uw werk in Excel 2010 – 2024 en Microsoft 365 te stroomlijnen. De hierboven genoemde functie is slechts een van de vele tijdbesparende tools die zijn inbegrepen.

