Snel meerdere celopmerkingen in Excel wijzigen en beheren
Kutools voor Excel
Versterkt Excel met 300+
Krachtige functies
Excel kan niet tegelijkertijd meerdere celopmerkingen verwerken, dus moet u ze mogelijk allemaal afzonderlijk wijzigen of bewerken. Kutools voor Excel kan u helpen op de volgende manieren met opmerkingen te werken:
Alle opmerkingen in een nieuw werkboek of werkblad weergeven
Wijzig de opmaak van alle opmerkingen op basis van de opmaak van een specifieke opmerkingscel
Zoek en vervang tekst binnen de opmerkingen
Voeg gebruikersnaam toe aan of verwijder deze uit de opmerkingen
Converteer celinhoud naar opmerking of converteer opmerking naar celinhoud
 Alle opmerkingen in een nieuw werkboek of werkblad weergeven
Alle opmerkingen in een nieuw werkboek of werkblad weergeven
Als u een lijst wilt krijgen van alle opmerkingen, kan dit hulpprogramma u snel helpen bij het oplossen van dit probleem.
1. Klik op Kutools > Meer > Maak opmerkingenlijst om naar het dialoogvenster Maak opmerkingenlijst te gaan.
(1.) Specificeer het bereik: actief werkblad of alle werkbladen waarvan u de opmerkingen wilt weergeven. (Als u Actief werkblad kiest, worden alle opmerkingen van het huidige werkblad weergegeven. Als u Alle werkbladen kiest, worden alle opmerkingen van het werkboek weergegeven.)
(2.) Kies vervolgens om de lijst te maken in een nieuw werkboek of een nieuw werkblad. (In een nieuw werkboek zal het alle opmerkingen in een nieuw werkboek weergeven. In een nieuw werkblad zullen alle opmerkingen in een nieuw werkblad weergegeven worden.)

2. Klik vervolgens op de knop Maken. De opmerkingen zijn weergegeven in een nieuw werkblad of werkboek zoals u hebt gespecificeerd. Zie screenshot:

Klik hier om meer details over deze functie te weten...
 Wijzig de opmaak van alle opmerkingen op basis van de opmaak van een specifieke opmerkingscel
Wijzig de opmaak van alle opmerkingen op basis van de opmaak van een specifieke opmerkingscel
Soms moet u de opmaak van één celopmerking kopiëren naar alle andere celopmerkingen. Misschien is dit in Excel enigszins moeilijk voor u, maar met Kutools voor Excel kunt u dit gemakkelijk doen.
1. Ga naar het Opmerking opmaken dialoogvenster door te klikken op Kutools > Meer > Opmerking opmaken, en specificeer vervolgens het bereik dat u wilt formatteren, Huidig werkblad of Alle werkbladen. Zie screenshot:

Opmerkingen:
(1.) Als u Huidig werkblad kiest, worden alle opmerkingen van het huidige werkblad opgemaakt. En als u Alle werkbladen kiest, worden alle opmerkingen van het werkboek opgemaakt.
(2.) Forceer niet-vet-opmaak: Er zal geen enkele inhoud in alle opmerkingen vetgedrukt zijn.
2. Klik vervolgens op de knop Specificeer de opmerkingscel om een cel te selecteren die de gewenste opmerkingsopmaak bevat. Zie screenshots:

3. Vervolgens wordt de opmaak van de geselecteerde opmerkingscel toegepast op alle andere opmerkingen. Zie screenshot:

Klik hier om meer details over deze functie te weten...
 Zoek en vervang tekst binnen de opmerkingen
Zoek en vervang tekst binnen de opmerkingen
Wanneer u dezelfde informatie in de opmerkingen wilt vervangen door andere gegevens, kunt u deze normaal gesproken handmatig zoeken en vervangen, maar dit is een tijdrovende taak. Met de functie Zoek/Vervang tekst in opmerkingen kunt u dit snel afhandelen.
1. Klik op Kutools > Meer > Zoek/Vervang tekst in opmerkingen. Voer in het dialoogvenster Zoek/Vervang tekst in opmerkingen de volgende bewerkingen uit:
(1.) Specificeer het bereik waarin u de opmerkingen wilt vervangen: Huidig werkblad of Alle werkbladen.
(2.) Voer de tekst in die u wilt vinden in het vak Zoek tekst in opmerkingen en voer de tekst in waarmee u wilt vervangen in het vak Vervangen door.

2. Klik vervolgens op de knop Vervangen om de tekst in de opmerkingen te zoeken en te vervangen. Zie screenshots:

Klik hier om meer details over deze functie te weten...
 Voeg gebruikersnaam toe aan of verwijder deze uit de opmerkingen
Voeg gebruikersnaam toe aan of verwijder deze uit de opmerkingen
Wanneer u een opmerking invoegt in Excel, wordt uw gebruikersnaam automatisch ingevoegd in de opmerking gevolgd door een dubbele punt. Soms wilt u deze gebruikersnamen niet. Hoe verwijdert u ze in één keer? Maar wanneer u ze wel wilt gebruiken, hoe voegt u ze dan snel toe?
Klik op Kutools > Meer > Verwijder/Toevoegen gebruikersnaam in opmerking, zie screenshot:

Verwijder de gebruikersnaam uit de opmerkingen:
1. Voer in het dialoogvenster Verwijder/Toevoegen gebruikersnaam in opmerking de volgende bewerkingen uit:
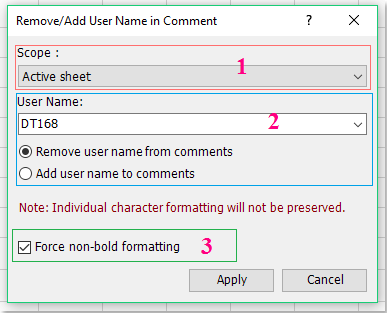
1 : Als u Huidig werkblad kiest, wordt de gebruikersnaam van alle opmerkingen in het huidige werkblad verwijderd. Als u Alle werkbladen kiest, wordt de gebruikersnaam van alle opmerkingen in het werkboek verwijderd.
2 : Voer de gebruikersnaam in die u wilt verwijderen en vink de optie Gebruikersnaam uit opmerking verwijderen aan.
3 : Forceer niet-vet-opmaak: Er zal geen enkele inhoud in alle opmerkingen vetgedrukt zijn.
2. Klik vervolgens op de knop Toepassen. Alle gebruikersnamen in de opmerkingen van het geselecteerde bereik zijn verwijderd. Zie screenshot:

Voeg de gebruikersnaam toe aan de opmerkingen:
1. Voer in het dialoogvenster Verwijder/Toevoegen gebruikersnaam in opmerking de volgende bewerkingen uit:

1 : Als u Huidig werkblad kiest, wordt de gebruikersnaam toegevoegd aan de opmerkingen van het huidige werkblad. Als u Alle werkbladen kiest, wordt de gebruikersnaam toegevoegd aan de opmerkingen van alle werkbladen.
2 : Voer de gebruikersnaam in die u wilt invoegen en vink de optie Gebruikersnaam toevoegen aan opmerkingen aan.
3 : Als u de gebruikersnaam vet wilt maken, vink dan de optie Gebruikersnaam vetgedrukt maken aan.
2. Klik vervolgens op de knop Toepassen. De gebruikersnaam is ingevoegd in de opmerkingen van het geselecteerde bereik. Zie screenshot:

Klik hier om meer details over deze functie te weten...
 Converteer celinhoud naar opmerking of converteer opmerking naar celinhoud
Converteer celinhoud naar opmerking of converteer opmerking naar celinhoud
Met de functie Conversie tussen opmerkingen en cellen kunt u snel celinhoud naar opmerkingen converteren, opmerkingen naar celinhoud converteren, celtekst toevoegen aan de opmerking of opmerkingstekst toevoegen aan de celwaarde.
Converteer celinhoud naar opmerkingen:
1. Klik op Kutools > Meer > Conversie tussen opmerkingen en cellen, zie screenshot:

2. Gebruik![]() knop om het bereik te selecteren dat u wilt converteren naar opmerkingen. Klik vervolgens op Celinhoud naar opmerkingen converteren optie. Zie screenshot:
knop om het bereik te selecteren dat u wilt converteren naar opmerkingen. Klik vervolgens op Celinhoud naar opmerkingen converteren optie. Zie screenshot:

3. Klik vervolgens op OK, de geselecteerde celinhoud is geconverteerd naar opmerkingen. Zie screenshot:

Converteer opmerkingen naar celinhoud
1. Ga naar het Conversie tussen opmerkingen en cellen dialoogvenster, klik op![]() knop om de cellen met opmerkingen te selecteren, en klik vervolgens op Converteer opmerkingen naar celinhoud optie.
knop om de cellen met opmerkingen te selecteren, en klik vervolgens op Converteer opmerkingen naar celinhoud optie.

3. Klik vervolgens op OK, de geselecteerde celopmerkingen zijn geconverteerd naar celinhoud. Zie screenshot:

Voeg celtekst toe aan de opmerking
1. Selecteer het bereik waarvoor u de celtekst wilt toevoegen aan de opmerking.
2. Ga naar het dialoogvenster Conversie tussen opmerkingen en cellen en selecteer de optie Voeg celinhoud toe aan opmerking. Zie screenshot:

3. Klik vervolgens op OK. De geselecteerde celtekst is ingevoegd na de opmerkingstekst. Zie screenshots:

Voeg opmerkingstekst toe aan celwaarde:
Aan de andere kant kan deze functie u ook helpen om de opmerkingstekst toe te voegen aan de celwaarde.
1. Selecteer het bereik waarvoor u de opmerkingstekst wilt toevoegen aan de celwaarde.
2. Ga naar het dialoogvenster Conversie tussen opmerkingen en cellen en selecteer de optie Voeg opmerkingstekst toe aan cel. Zie screenshot:

3. Klik vervolgens op OK. Alle opmerkingen zijn ingevoegd voor de celinhoud. Zie screenshot:

Klik hier om meer details over deze functie te weten...
Aanbevolen productiviteitstools
Office Tab: Gebruik handige tabbladen in Microsoft Office, net zoals in Chrome, Firefox en de nieuwe Edge-browser. Schakel eenvoudig tussen documenten met tabbladen — geen rommelige vensters meer. Meer weten...
Kutools voor Outlook: Kutools voor Outlook biedt meer dan 100 krachtige functies voor Microsoft Outlook 2010–2024 (en latere versies), evenals voor Microsoft 365, waarmee u het beheer van e-mails kunt vereenvoudigen en uw productiviteit kunt vergroten. Meer weten...
Kutools voor Excel
Kutools voor Excel biedt meer dan 300 geavanceerde functies om uw werk in Excel 2010 – 2024 en Microsoft 365 te stroomlijnen. De hierboven genoemde functie is slechts een van de vele tijdbesparende tools die zijn inbegrepen.

