Kleur de staafdiagrammen gemakkelijk op basis van celwaarden in Excel
Kutools voor Excel
Versterkt Excel met 300+
Krachtige functies
Bij het maken van een staaf- of kolomdiagram in Excel wordt slechts één kleur ondersteund voor de gegevensbalk. Soms wilt u misschien de balkkleur wijzigen op basis van de celwaarden. Bijvoorbeeld, als de waarde tussen 91 en 100 ligt, wordt rood weergegeven, als de waarde tussen 81 en 90 ligt, wordt oranje getoond, als de waarde tussen 51 en 80 ligt, wordt groen ingevuld, en als de waarde tussen 0 en 50 ligt, wordt blauw weergegeven zoals in de onderstaande schermafbeelding te zien is. In Excel zijn enkele omslachtige stappen vereist om deze taak uit te voeren, maar als u de functie Kleur Grafiek op Basis van Waarde van Kutools voor Excel heeft, kunt u dit werk snel en eenvoudig uitvoeren.
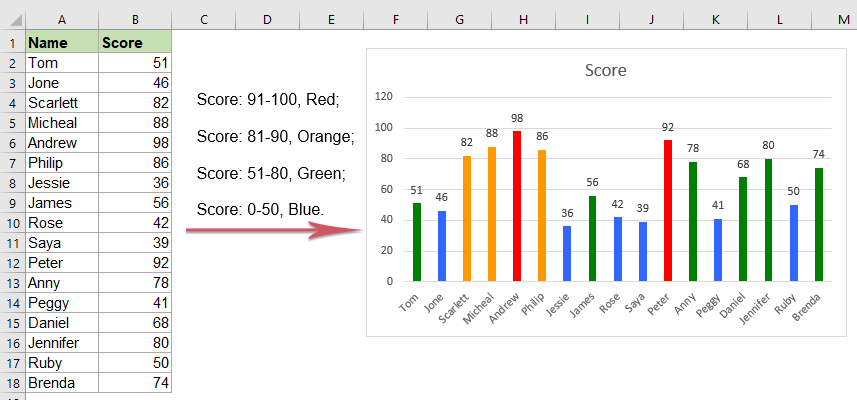
Kleur de staafdiagrammen op basis van celwaarden in Excel
Kleur de staafdiagrammen op basis van celwaarden in Excel
Om de balkkleuren te wijzigen op basis van de celwaarde, volg dan de volgende stappen:
1. Selecteer het staaf- of kolomdiagram waarvan u de balkkleuren wilt wijzigen, en klik vervolgens op Kutools > Grafieken > Grafiektools > Vul diagramkleur op basis van waarde, zie onderstaande schermafbeelding:

2. In het dialoogvenster Vul grafiekkleur op basis van waarde:
- Selecteer onder de sectie Vulbereik het criteriatype uit de Gegevens keuzelijst, en specificeer vervolgens de criteriumwaarde naar behoefte.
- Kies vervolgens de kleur die u wilt invullen wanneer de waarden overeenkomen met het criterium uit de Vulkleur keuzelijst.

3. Klik op de knop Vul, uw gespecificeerde kleur zal worden ingevuld in de balkgegevens op basis van uw criteria, zie onderstaande schermafbeelding:

4. Herhaal vervolgens de bovenstaande stappen (stap 2 en 3) om andere databalken in te vullen op basis van de celwaarde zoals u nodig hebt, en u krijgt het volgende resultaat zoals u nodig hebt:

Tips:
1. Met deze functie kunt u ook de grootste of kleinste X datapunten markeren zoals in de onderstaande schermafbeelding te zien is, u hoeft alleen de optie Grootste(x) waarden of Kleinste(x) waarden te selecteren uit de Gegevens keuzelijst, en voer vervolgens het getal X in het tekstvak in, zie onderstaande schermafbeelding:

2. Als u de kleur van het datapunt wilt wijzigen waarvan de waarde groter dan of gelijk aan of kleiner dan de gemiddelde waarde is, kan deze functie u ook helpen. Selecteer Groter dan of gelijk aan het gemiddelde of Kleiner dan het gemiddelde optie uit de Gegevens keuzelijst, zie onderstaande schermafbeelding:

Opmerking: De ingevulde kleur is statisch, deze wordt niet bijgewerkt wanneer de originele gegevens veranderen, dus als uw gegevens veranderen, moet u deze functie opnieuw toepassen om het juiste resultaat te krijgen.
Kleur de staafdiagrammen gemakkelijk op basis van celwaarden
Aanbevolen productiviteitstools
Office Tab: Gebruik handige tabbladen in Microsoft Office, net zoals in Chrome, Firefox en de nieuwe Edge-browser. Schakel eenvoudig tussen documenten met tabbladen — geen rommelige vensters meer. Meer weten...
Kutools voor Outlook: Kutools voor Outlook biedt meer dan 100 krachtige functies voor Microsoft Outlook 2010–2024 (en latere versies), evenals voor Microsoft 365, waarmee u het beheer van e-mails kunt vereenvoudigen en uw productiviteit kunt vergroten. Meer weten...
Kutools voor Excel
Kutools voor Excel biedt meer dan 300 geavanceerde functies om uw werk in Excel 2010 – 2024 en Microsoft 365 te stroomlijnen. De hierboven genoemde functie is slechts een van de vele tijdbesparende tools die zijn inbegrepen.

