Snel een oppervlaktegrafiek met meerdere reeksen maken in Excel
Kutools voor Excel
Versterkt Excel met 300+
Krachtige functies
Over het algemeen kunnen we eenvoudig een oppervlaktegrafiek maken met een set waarden in Excel. Echter, als er meerdere reeksen waarden zijn, hoe kunnen we dan meerdere oppervlaktegrafieken maken maar ze combineren in één grafiekgebied? Hier kan de functie Meervoudige Gebiedsgrafiek van Kutools voor Excel helpen om dit gemakkelijk te bereiken!
Maak een oppervlaktegrafiek met meerdere reeksen in Excel
Klik op Kutools > Grafieken > Categorievergelijking > Meervoudige gebiedsgrafiek om deze functie in te schakelen.

Maak een oppervlaktegrafiek met meerdere reeksen in Excel
1. Bereid in Excel de brongegevens voor zoals in onderstaande schermafbeelding getoond voor de nieuwe grafiek.

2. Klik Kutools > Grafieken > Categorievergelijking > Meervoudige gebiedsgrafiek om deze functie in te schakelen.

3. Specificeer in het dialoogvenster Meervoudige gebiedsgrafiek de gegevens als volgt:
(1) In het Gegevensbereik vak, specificeer het bereik dat meerdere sets reeks waarden bevat waarop u de nieuwe grafiek zult baseren;
(2) In het Aslabelbereik vak, selecteer het bereik van cellen waarvan de waarden worden gebruikt als horizontale aslabels;
(3) In het Reeksnaam vak, selecteer het bereik van cellen waarvan de waarden de reeksnamen vertegenwoordigen.
(4) Klik op de Ok knop.

4. Nu verschijnt een dialoogvenster dat u vertelt dat het een verborgen werkblad zal genereren om de tussenliggende gegevens voor de nieuwe oppervlaktegrafiek op te slaan. Klik op de Ja knop om verder te gaan.
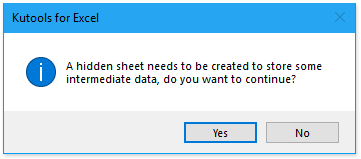
Tot nu toe hebben we een samengestelde oppervlaktegrafiek gemaakt voor meerdere sets reeks waarden. Zie onderstaande schermafbeelding:

Opmerkingen
1. Klik in het dialoogvenster Meervoudige gebiedsgrafiek op de Voorbeeld knop om het huidige dialoogvenster te sluiten en het voorbeeldwerkblad te openen.
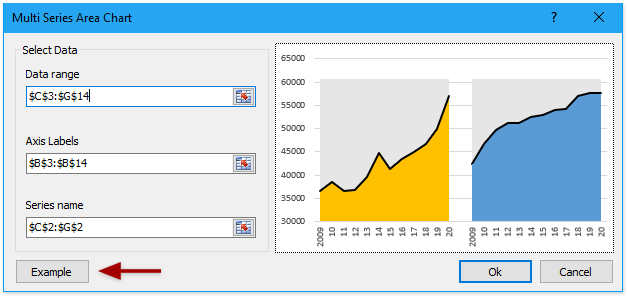
2. Bij het maken van de meervoudige gebiedsgrafiek genereert het enkele tussenliggende gegevens in een verborgen werkblad, en u kunt de gegevens als volgt bekijken:
(1) Klik met de rechtermuisknop op elk tabblad in de Werkbladtabbalk, en selecteer Verborgen uit het contextmenu;
(2) Selecteer in het venster Verbergen opheffen het Kutools_Chart werkblad, en klik op de OK knop.

Nu krijgt u de tussenliggende gegevens in het Kutools_Chart werkblad.

3. De functie Meervoudige gebiedsgrafiek ondersteunt ongedaan maken.
Aanbevolen productiviteitstools
Office Tab: Gebruik handige tabbladen in Microsoft Office, net zoals in Chrome, Firefox en de nieuwe Edge-browser. Schakel eenvoudig tussen documenten met tabbladen — geen rommelige vensters meer. Meer weten...
Kutools voor Outlook: Kutools voor Outlook biedt meer dan 100 krachtige functies voor Microsoft Outlook 2010–2024 (en latere versies), evenals voor Microsoft 365, waarmee u het beheer van e-mails kunt vereenvoudigen en uw productiviteit kunt vergroten. Meer weten...
Kutools voor Excel
Kutools voor Excel biedt meer dan 300 geavanceerde functies om uw werk in Excel 2010 – 2024 en Microsoft 365 te stroomlijnen. De hierboven genoemde functie is slechts een van de vele tijdbesparende tools die zijn inbegrepen.

