Outlook Hoofdinterface – To-Do Balk
De To-Do Balk is standaard uitgeschakeld in de Outlook hoofdinterface. U kunt deze echter inschakelen om aankomende agenda-items, taken en favoriete contacten te tonen, indien nodig.
- To-Do Balk in- en uitschakelen
- De hele To-Do Balk aanpassen
- Het mensen gedeelte in de To-Do Balk aanpassen
- Het taken gedeelte in de To-Do Balk aanpassen
Opmerking: Deze handleiding is gebaseerd op Microsoft Outlook 2019 desktopprogramma in Windows 10. En het kan aanzienlijk of lichtjes variëren afhankelijk van de versie van Microsoft Outlook en de Windows-omgevingen.
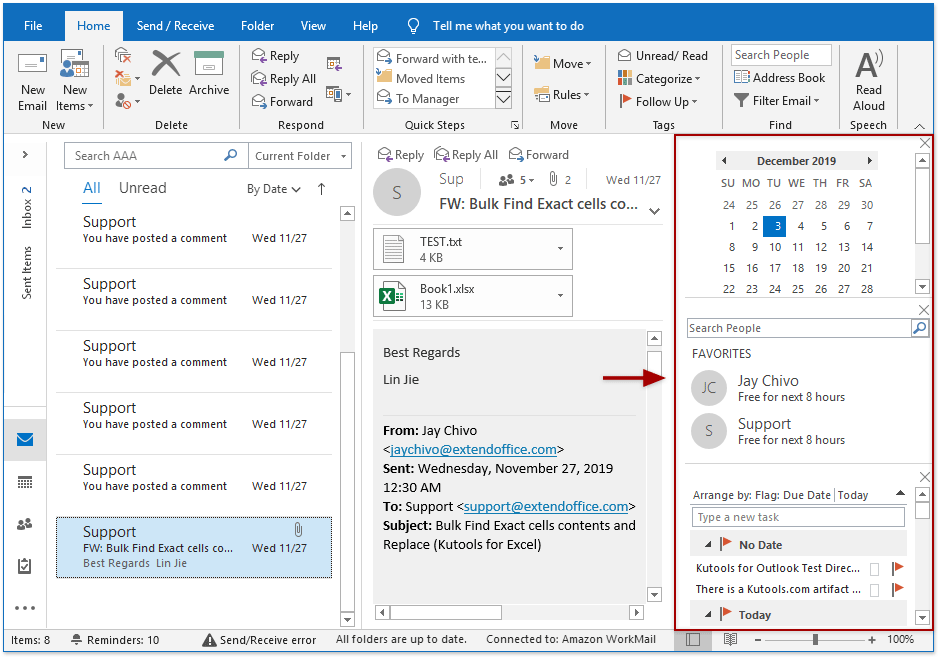
To-Do Balk in- en uitschakelen
Klik op Weergave > To-Do Balk om het vervolgkeuzemenu in te schakelen, en selecteer vervolgens Agenda, Personen of Taken uit het vervolgkeuzemenu om de To-Do Balk en het bijbehorende gedeelte weer te geven.
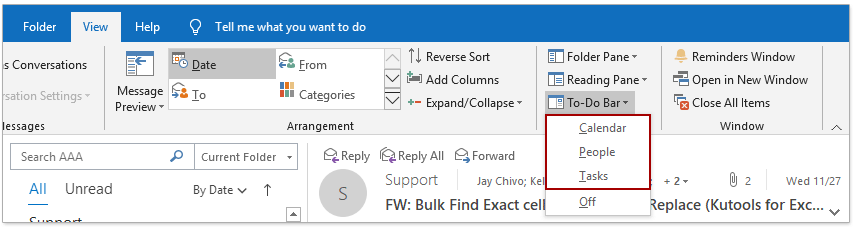
Als de To-Do Balk is ingeschakeld, kunt u deze uitschakelen door te klikken op Weergave > To-Do Balk > Uit.
De hele To-Do Balk aanpassen
De weergavevolgorde van Agenda, Personen en Taken wijzigen
We kunnen drie secties in de To-Do Balk weergeven: agenda, personen en taken. De volgorde waarin deze secties worden weergegeven, hangt af van de volgorde waarin u ze hebt toegevoegd. Bijvoorbeeld, u klikt op Weergave > To-Do Balk > Personen om eerst de sectie personen te tonen, dan de agenda-sectie, en tot slot de taken-sectie. Tot slot wordt de To-Do Balk weergegeven zoals in onderstaande schermafbeelding te zien is:

Om de weergavevolgorde van deze secties te wijzigen, moet u de To-Do Balk uitschakelen en vervolgens deze secties met een nieuwe volgorde toevoegen. Bijvoorbeeld, als we willen dat de volgorde Taak, Personen en Agenda is, kunnen we als volgt te werk gaan: (1) Klik op Weergave > To-Do Balk > Uit om de To-Do Balk uit te schakelen; (2) Klik op Weergave > To-Do Balk > Taak om de taaksectie toe te voegen; (3) Klik op Weergave > To-Do Balk > Personen om de personensectie toe te voegen; (4) Klik op Weergave > To-Do Balk > Agenda om de agendasectie toe te voegen; (5) Vervolgens zijn de weergavevolgordes van deze secties gewijzigd.

Een bepaalde sectie sluiten vanuit de To-Do Balk
Stel dat u de agenda-sectie wilt sluiten vanuit de To-Do Balk, dan kunt u klikken op Weergave > To-Do Balk > Agenda om het vinkje voor Agenda in het vervolgkeuzemenu te verwijderen.
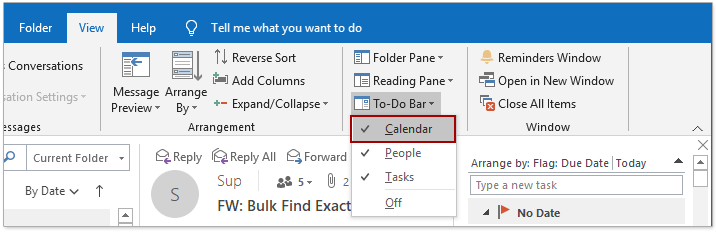
U kunt ook klikken op ![]() in de rechterbovenhoek van de agenda-sectie om deze te verwijderen uit de To-Do Balk.
in de rechterbovenhoek van de agenda-sectie om deze te verwijderen uit de To-Do Balk.
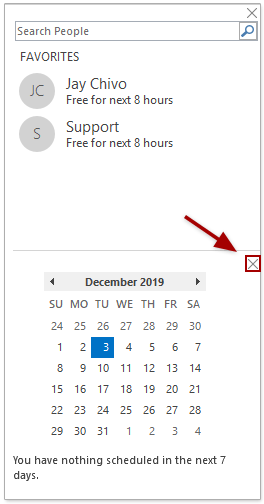
Het mensen gedeelte in de To-Do Balk aanpassen
Contacten snel zoeken in de To-Do Balk
Als u de personensectie hebt toegevoegd in de To-Do Balk, kunt u onmiddellijk contacten zoeken in de To-Do Balk.
Ga naar de personensectie in de To-Do Balk, typ het zoekwoord in het Zoekvak en druk op de Enter-toets. Dan worden de gevonden contacten onmiddellijk vermeld in de personensectie.
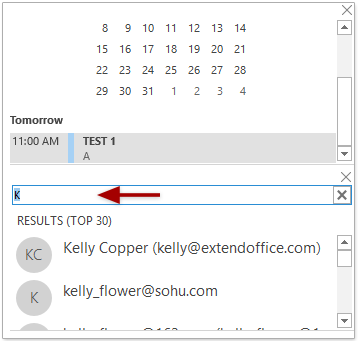
U kunt klikken op ![]() rechts van het Zoek vak om de zoekresultaten te wissen.
rechts van het Zoek vak om de zoekresultaten te wissen.
Bekijken, Kopiëren, Bewerken of Verwijderen van favoriete contacten in de To-Do Balk
Als u de personensectie hebt toegevoegd in de To-Do Balk, gaat u naar de personensectie, klikt u met de rechtermuisknop op het specifieke favoriete contact en voert u acties uit op het contact met de opties in het rechtermuisknopmenu.

- Kopiëren: Kopieer het huidig geselecteerde contact in de To-Do Balk.
- Verwijderen uit Favorieten: Verwijder het huidig geselecteerde contact uit de personensectie.
- Contact bewerken: Open het Contactvenster van het huidig geselecteerde contact om te bewerken.
- Open Outlook Eigenschappen: Open het Eigenschappenvenster van het huidig geselecteerde contact.
- Open Contactkaart: Open de contactkaart van het huidig geselecteerde contact.
Het taken gedeelte in de To-Do Balk aanpassen
Taken snel ordenen in de To-Do Balk
Als u de takensectie hebt toegevoegd in de To-Do Balk, kunt u de taken snel ordenen met het vervolgkeuzemenu Ordenen op.

- Alle e-mails, Ongelezen e-mails, Genoemde e-mails: Dit zijn waarschijnlijk filteropties om e-mails te filteren tussen de items in de to-do lijst. Echter, ze lijken niet te werken.
- Ordenen op: Groepeer of sorteer items van de To-Do Lijst op startdatum, vervaldatum, opslagmap of belangrijke status, en groepeer items per categorie of itemtypes.
- Sortering omkeren: Keer de sorteervolgorde om van de huidige weergave die u heeft ingesteld voor de items van de To-Do Lijst.
- In groepen weergeven: Toon de To-Do lijstitems in groepen.
- Weergave-instellingen: Ga direct naar de Geavanceerde weergave-instellingen: To-Do Lijst dialoogvenster.
Taken snel sorteren in de To-Do Balk
De taken worden automatisch gesorteerd op vervaldatum in de To-Do Balk. U kunt klikken op de ![]() om de sorteervolgorde om te keren en taken in aflopende volgorde weer te geven, of klik op
om de sorteervolgorde om te keren en taken in aflopende volgorde weer te geven, of klik op ![]() om de sorteervolgorde om te keren en taken in oplopende volgorde weer te geven.
om de sorteervolgorde om te keren en taken in oplopende volgorde weer te geven.
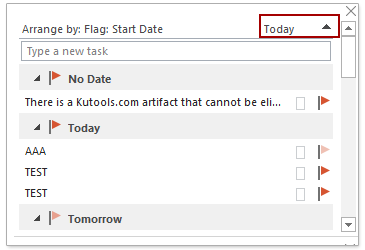
Snel een taak maken in de To-Do Balk
In de takensectie van de To-Do Balk kunt u een taaknaam typen in het vak onder het vervolgkeuzemenu Ordenen op , en op de Enter-toets drukken om gemakkelijk een nieuwe taak te maken. En de nieuw gemaakte taak wordt toegevoegd aan de Vandaag-groep.
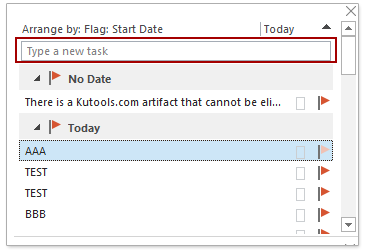
Meer artikelen ...
Beste Office-productiviteitstools
Breaking News: Kutools for Outlook lanceert een gratis versie!
Ervaar de geheel nieuwe Kutools for Outlook met meer dan100 fantastische functies! Klik om nu te downloaden!
📧 E-mailautomatisering: Automatisch antwoorden (Beschikbaar voor POP en IMAP) / Schema E-mail verzenden / Automatisch CC/BCC per Regel bij Verzenden / Automatisch doorsturen (Geavanceerde regels) / Begroeting automatisch toevoegen / Meerdere ontvangers automatisch opsplitsen naar individuele E-mail...
📨 E-mailbeheer: E-mail terughalen / Scam-e-mails blokkeren op onderwerp en anderen / Duplicaat verwijderen / Geavanceerd Zoeken / Organiseer mappen...
📁 Bijlagen Pro: Batch opslaan / Batch loskoppelen / Batch comprimeren / Automatisch opslaan / Automatisch loskoppelen / Automatisch comprimeren...
🌟 Interface-magie: 😊Meer mooie en gave emoji's / Herinneren wanneer belangrijke e-mails binnenkomen / Outlook minimaliseren in plaats van afsluiten...
👍 Wonders met één klik: Antwoord Allen met Bijlagen / Anti-phishing e-mails / 🕘Tijdzone van de afzender weergeven...
👩🏼🤝👩🏻 Contacten & Agenda: Batch toevoegen van contacten vanuit geselecteerde E-mails / Contactgroep opsplitsen naar individuele groepen / Verjaardagsherinnering verwijderen...
Gebruik Kutools in je voorkeurt taal – ondersteunt Engels, Spaans, Duits, Frans, Chinees en meer dan40 andere talen!


🚀 Eén klik downloaden — Ontvang alle Office-invoegtoepassingen
Sterk aanbevolen: Kutools for Office (5-in-1)
Met één klik download je vijf installatiepakketten tegelijk — Kutools voor Excel, Outlook, Word, PowerPoint en Office Tab Pro. Klik om nu te downloaden!
- ✅ Eén-klik gemak: Download alle vijf de installaties in één actie.
- 🚀 Klaar voor elke Office-taak: Installeer de invoegtoepassingen die je nodig hebt, wanneer je ze nodig hebt.
- 🧰 Inclusief: Kutools voor Excel / Kutools for Outlook / Kutools voor Word / Office Tab Pro / Kutools voor PowerPoint

