Outlook Hoofdinterface – Lint
De lay-out van het lint is geïntroduceerd in de Outlook-interface sinds Outlook 2010 en is licht verbeterd in de nieuwste versie, Outlook 2019.
Opmerking: Deze handleiding is gebaseerd op het Microsoft Outlook 2019-bureaubladprogramma in Windows 10. Het kan aanzienlijk of lichtjes variëren afhankelijk van de versie van Microsoft Outlook en de Windows-omgevingen.
Overzicht van het Outlook-lint
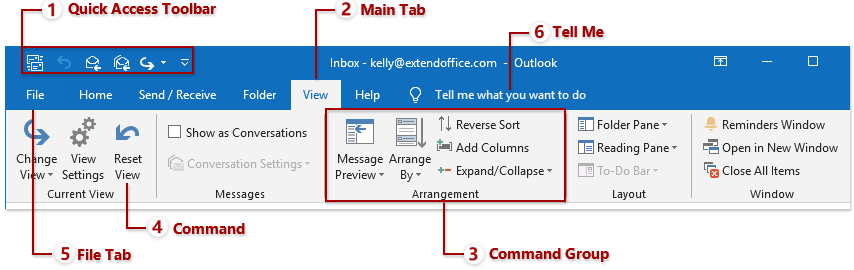
Opmerking: De hoofdtabs, commandogroepen en commando's variëren afhankelijk van de weergave waarin je je bevindt. Ik zal nu de Mail weergave als voorbeeld gebruiken om het overzicht van het Outlook-lint uit te leggen.
1. Snelle toegangswerkbalk
De snelle toegangswerkbalk bevat een set veelgebruikte commando's en wordt altijd weergegeven in de linkerbovenhoek van het lint, ongeacht welke hoofdtab je activeert. Outlook-gebruikers kunnen commando's toevoegen of verwijderen en de positie ervan naar de boven- of onderkant van het lint veranderen.

2. Hoofdtabs
De hoofdtabs bevinden zich bovenaan het lint, zoals Start, Verzenden/Ontvangen, Map, enz. Klik op een specifieke hoofdtab om de commando's op die tab te openen.
3. Commandogroep
Commando's onder een bepaalde tab zijn gegroepeerd en gescheiden door verticale lijnen. Over het algemeen zijn er verschillende commandogroepen onder elke hoofdtab. Bijvoorbeeld, in de Mail -weergave, op de Start-tab, zijn er de Nieuw-groep, Verwijderen-groep, Antwoorden -groep, enz.
4. Commando
Klik op commando's op basis van wat je wilt doen. Bijvoorbeeld, als je geselecteerde items naar de Archiefmap wilt verplaatsen, kun je op het Archief-commando klikken in de Verwijderen -groep onder de Start-tab.
5. Bestandstab brengt achtergrondweergave
Klik op de Bestand stab aan de uiterst linkerkant van de hoofdtabs, en dit zal de Outlook-achtergrondweergave openen. In de achtergrondweergave kun je je mailboxen beheren, afdrukken, gegevens importeren en exporteren, en meer.
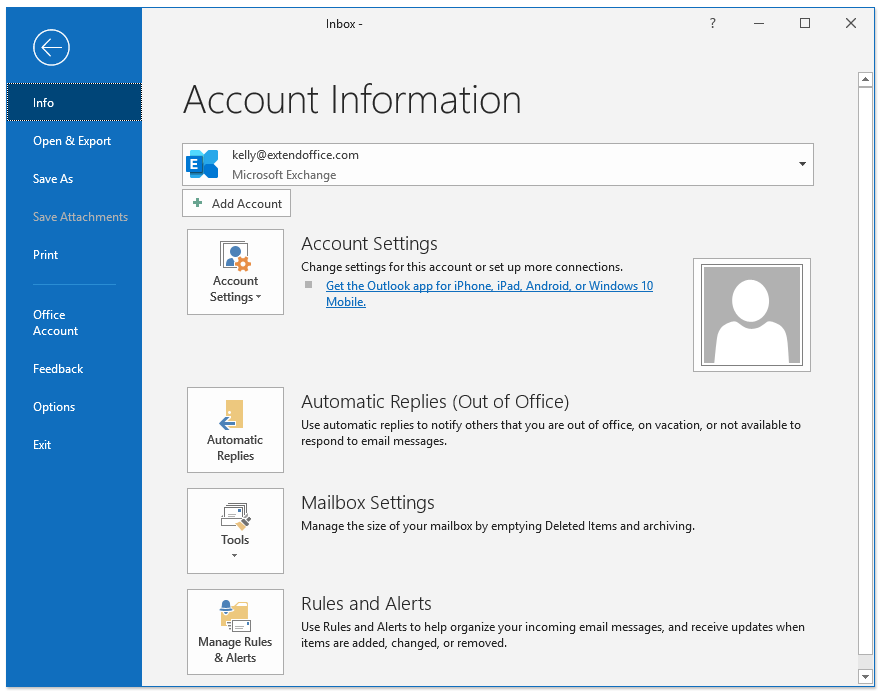
6. Vertel me
Typ het sleutelwoord van wat je wilt doen in het Vertel Me-vak. Het zal de gewenste functie onmiddellijk tonen. Deze geweldige functie bespaart tijd bij het onthouden en zoeken naar functies op het lint.
Het lint uitbreiden, samenvouwen en verbergen
Het Outlook-lint wordt standaard volledig weergegeven in Outlook. Je kunt het lint samenvouwen en dan gemakkelijk weer uitbreiden.
1. Het lint uitbreiden en samenvouwen
Ga naar de rechterbenedenhoek van het Outlook-lint en klik ![]() om het Outlook-lint samen te vouwen (alleen de hoofdtabs tonen). Als het Outlook-lint al is samengevouwen, kun je op een willekeurige hoofdtab klikken om het lint tijdelijk weer te geven, en vervolgens klikken
om het Outlook-lint samen te vouwen (alleen de hoofdtabs tonen). Als het Outlook-lint al is samengevouwen, kun je op een willekeurige hoofdtab klikken om het lint tijdelijk weer te geven, en vervolgens klikken ![]() om het lint vast te zetten.
om het lint vast te zetten.
Opmerking: Je kunt ook klikken Lint Weergaveopties ![]() > Tabs weergeven om het lint samen te vouwen, en klik Lint Weergaveopties
> Tabs weergeven om het lint samen te vouwen, en klik Lint Weergaveopties ![]() > Tabs en Commando’s weergeven om het lint uit te vouwen.
> Tabs en Commando’s weergeven om het lint uit te vouwen.
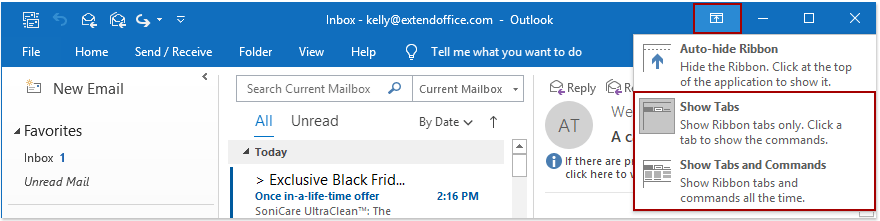
2. Het lint automatisch verbergen
Als je het lint volledig wilt verbergen zonder de hoofdtabs te tonen, kun je klikken Lint Weergaveopties ![]() > Lint automatisch verbergen om dit te doen.
> Lint automatisch verbergen om dit te doen.
Na het inschakelen van deze optie wordt het hele lint weergegeven als een grijze balk. Door op de grijze balk te klikken, wordt het lint weergegeven, terwijl het lint zich weer verbergt wanneer je andere items activeert.
Opmerking: Je kunt klikken Lint Weergaveopties ![]() > Tabs en Commando’s weergeven om het standaard lint te herstellen.
> Tabs en Commando’s weergeven om het standaard lint te herstellen.
Meer artikelen ...
Beste Office-productiviteitstools
Breaking News: Kutools for Outlook lanceert een gratis versie!
Ervaar de geheel nieuwe Kutools for Outlook met meer dan100 fantastische functies! Klik om nu te downloaden!
📧 E-mailautomatisering: Automatisch antwoorden (Beschikbaar voor POP en IMAP) / Schema E-mail verzenden / Automatisch CC/BCC per Regel bij Verzenden / Automatisch doorsturen (Geavanceerde regels) / Begroeting automatisch toevoegen / Meerdere ontvangers automatisch opsplitsen naar individuele E-mail...
📨 E-mailbeheer: E-mail terughalen / Scam-e-mails blokkeren op onderwerp en anderen / Duplicaat verwijderen / Geavanceerd Zoeken / Organiseer mappen...
📁 Bijlagen Pro: Batch opslaan / Batch loskoppelen / Batch comprimeren / Automatisch opslaan / Automatisch loskoppelen / Automatisch comprimeren...
🌟 Interface-magie: 😊Meer mooie en gave emoji's / Herinneren wanneer belangrijke e-mails binnenkomen / Outlook minimaliseren in plaats van afsluiten...
👍 Wonders met één klik: Antwoord Allen met Bijlagen / Anti-phishing e-mails / 🕘Tijdzone van de afzender weergeven...
👩🏼🤝👩🏻 Contacten & Agenda: Batch toevoegen van contacten vanuit geselecteerde E-mails / Contactgroep opsplitsen naar individuele groepen / Verjaardagsherinnering verwijderen...
Gebruik Kutools in je voorkeurt taal – ondersteunt Engels, Spaans, Duits, Frans, Chinees en meer dan40 andere talen!


🚀 Eén klik downloaden — Ontvang alle Office-invoegtoepassingen
Sterk aanbevolen: Kutools for Office (5-in-1)
Met één klik download je vijf installatiepakketten tegelijk — Kutools voor Excel, Outlook, Word, PowerPoint en Office Tab Pro. Klik om nu te downloaden!
- ✅ Eén-klik gemak: Download alle vijf de installaties in één actie.
- 🚀 Klaar voor elke Office-taak: Installeer de invoegtoepassingen die je nodig hebt, wanneer je ze nodig hebt.
- 🧰 Inclusief: Kutools voor Excel / Kutools for Outlook / Kutools voor Word / Office Tab Pro / Kutools voor PowerPoint