Outlook Hoofdinterface – Leesvenster
Het Leesvenster is een belangrijk onderdeel van de Outlook-hoofdinterface. Met dit venster kun je de inhoud van e-mails vooraf bekijken en bijlagen openen van de momenteel geselecteerde e-mail.
- Overzicht van het Leesvenster
- Het Leesvenster in- of uitschakelen en verplaatsen
- Opties voor het Leesvenster
Opmerking: Deze handleiding is gebaseerd op het Microsoft Outlook 2019-bureaubladprogramma in Windows 10. Het kan aanzienlijk of lichtjes variëren afhankelijk van de versie van Microsoft Outlook en de Windows-omgeving.
Overzicht van het Leesvenster
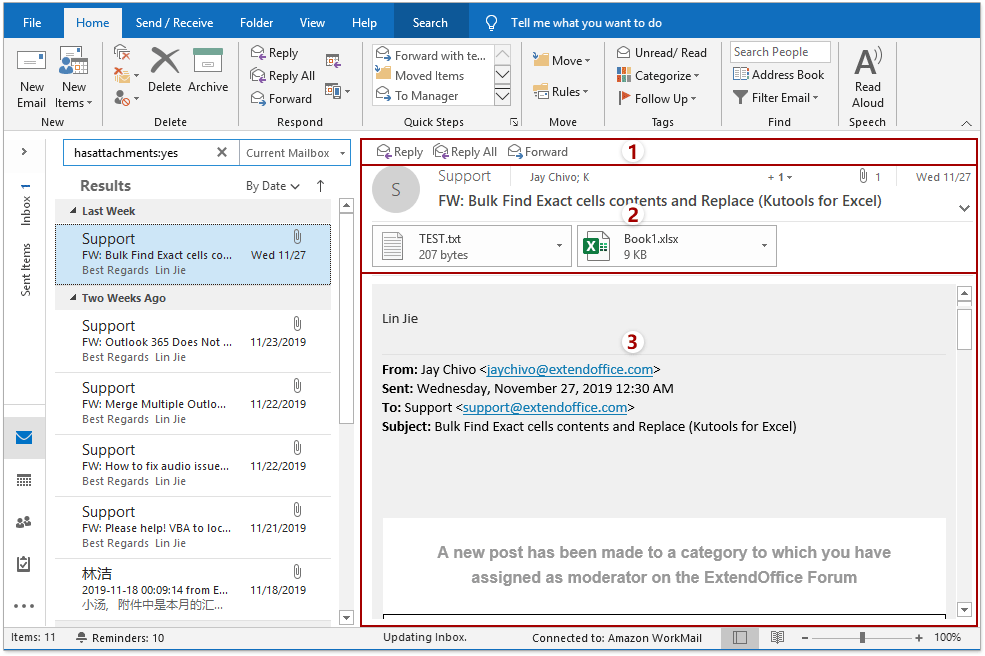
We kunnen het 'Leesvenster' eenvoudig in drie secties splitsen: snelle reactieknoppen, berichtkop en berichtinhoud.
Snelle Reactie
In de linkerbovenhoek van het 'Leesvenster' bevinden zich drie reactieknoppen: 'Antwoorden', 'Allen beantwoorden' en 'Doorsturen'. Je kunt op de knop 'Antwoorden' klikken om onmiddellijk te reageren op de afzender van de momenteel geselecteerde e-mail, op 'Allen beantwoorden' om zowel de afzender als alle andere ontvangers te antwoorden, en op 'Doorsturen' om de huidige e-mail door te sturen.
Berichtkop
In de sectie met de berichtkop kun je verschillende informatie over de momenteel geselecteerde e-mail vinden: de afzender, ontvangers, onderwerp, ontvangstdatum, bijlagen, totaal aantal bijlagen, enzovoort.
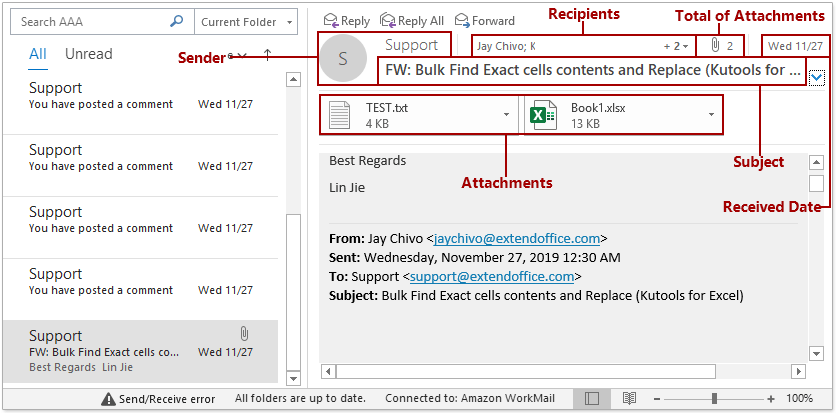
Soms wordt de sectie met de berichtkop niet volledig weergegeven. Je kunt klikken
 in de rechterbenedenhoek van deze sectie om deze uit te vouwen. Daarentegen, klik
in de rechterbenedenhoek van deze sectie om deze uit te vouwen. Daarentegen, klik  om de sectie met de berichtkop weer in te klappen.
om de sectie met de berichtkop weer in te klappen. De bijlagen worden weergegeven in de 'Bijlagebalk'. Je kunt bijlagen rechtstreeks opslaan, selecteren, afdrukken, kopiëren en verwijderen via het rechtermuisknopmenu van de bijlagen.
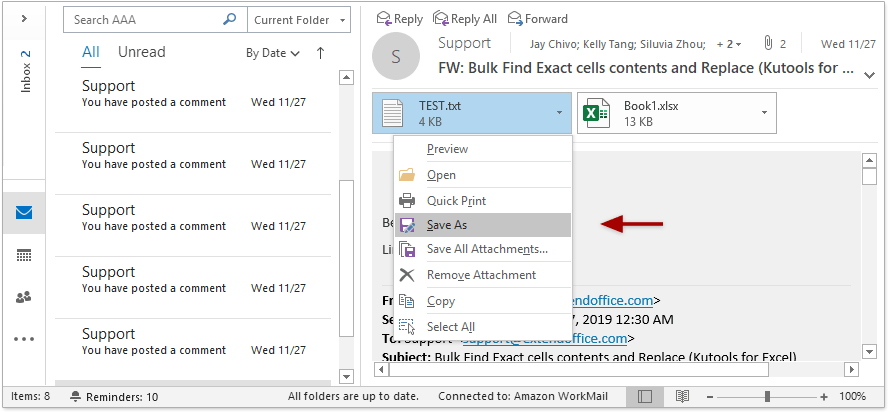
Berichtinhoud
Standaard zal deze sectie de inhoud van de momenteel geselecteerde e-mail weergeven, inclusief een voorbeeld van de bijlagen.
Als je op een bijlage in de 'Bijlagebalk' klikt, zal deze sectie de inhoud van de bijlage tonen in plaats van de e-mail.
Tijdens het bekijken van een bijlage kun je op 'Terug naar Bericht' klikken in de linkerbovenhoek van het 'Leesvenster' om terug te gaan naar de inhoud van het bericht.
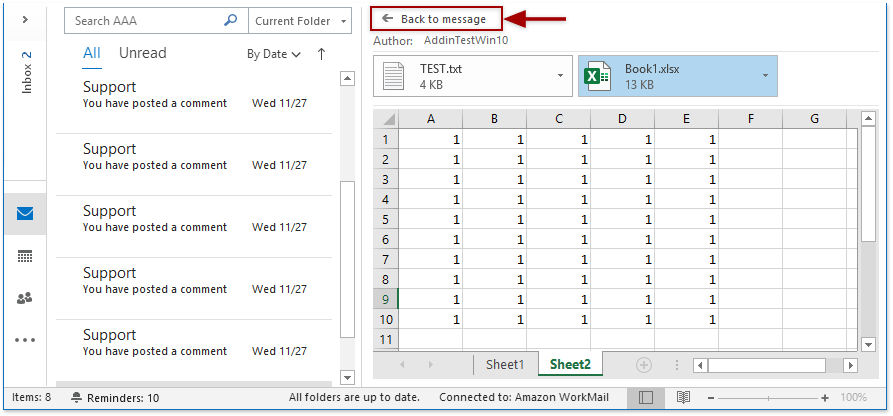
Je kunt het zoomniveau van het 'Leesvenster' aanpassen met de 'Zoomschuifregelaar' in de rechterbenedenhoek van de Outlook-interface.

Het Leesvenster in- of uitschakelen en verplaatsen
Het Leesvenster uitschakelen
Standaard is het 'Leesvenster' ingeschakeld in Outlook. Je kunt klikken op 'Weergave' > 'Leesvenster' > 'Uit' om het uit te schakelen.
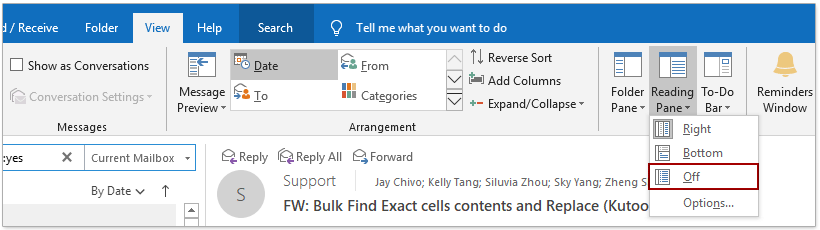
Het Leesvenster inschakelen
Als het 'Leesvenster' is uitgeschakeld, kun je klikken op 'Weergave' > 'Leesvenster' > 'Aan' om het weer in te schakelen.
Het Leesvenster verplaatsen
Standaard staat het 'Leesvenster' aan de rechterkant van de 'Berichtenlijst'. Je kunt klikken op 'Weergave' > 'Leesvenster' > 'Onder' om het naar de onderkant van de 'Berichtenlijst' te verplaatsen, en klik op 'Weergave' > 'Leesvenster' > 'Rechts' om het terug te plaatsen aan de rechterkant.
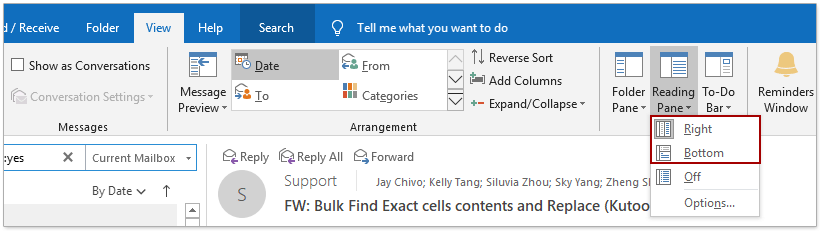
Opties voor het Leesvenster
Je kunt de opties voor het Leesvenster configureren om e-mails in het 'Leesvenster' te bekijken.
1. Klik op 'Weergave' > 'Leesvenster' > 'Opties'.

2. In het dialoogvenster Leesvenster kun je de volgende instellingen configureren:
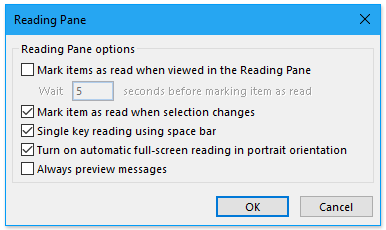
(1) Items als gelezen markeren wanneer ze in het 'Leesvenster' worden bekeken: Als je deze optie inschakelt, worden ongelezen e-mails automatisch als gelezen gemarkeerd nadat je de e-mail in het 'Leesvenster' hebt geopend voor een bepaald aantal seconden.
(2) Item als gelezen markeren wanneer de selectie verandert: Als je deze optie inschakelt, wordt de momenteel geopende e-mail automatisch van ongelezen naar gelezen gemarkeerd nadat je een andere e-mail in het 'Leesvenster' opent.
(3) Bladeren met één toets via de spatiebalk: Als je deze optie inschakelt, kun je de spatiebalk gebruiken om door de pagina's van het momenteel geselecteerde bericht in het 'Leesvenster' te bladeren en ga je naar de volgende e-mail wanneer je het einde van de huidige e-mail bereikt. Gebruik 'Shift' + 'Spatiebalk' om naar het vorige bericht te gaan.
(4) Automatische volledig-schermweergave inschakelen in portretoriëntatie: Dit is een optie voor tabletgebruikers. Wanneer de tablet in portretoriëntatie staat, zal het klikken op een e-mail deze in volledig scherm weergeven.
(5) Altijd berichtvoorbeeld weergeven: Wanneer deze optie is uitgeschakeld, wordt er “Selecteer een item om te lezen” weergegeven in het Leesvenster wanneer je voor het eerst naar een map navigeert na het starten van Outlook. Als deze optie is aangevinkt, wordt altijd het meest recente bericht in het 'Leesvenster' weergegeven wanneer je tussen mappen navigeert.
Meer artikelen ...
Beste Office-productiviteitstools
Breaking News: Kutools for Outlook lanceert een gratis versie!
Ervaar de geheel nieuwe Kutools for Outlook met meer dan100 fantastische functies! Klik om nu te downloaden!
📧 E-mailautomatisering: Automatisch antwoorden (Beschikbaar voor POP en IMAP) / Schema E-mail verzenden / Automatisch CC/BCC per Regel bij Verzenden / Automatisch doorsturen (Geavanceerde regels) / Begroeting automatisch toevoegen / Meerdere ontvangers automatisch opsplitsen naar individuele E-mail...
📨 E-mailbeheer: E-mail terughalen / Scam-e-mails blokkeren op onderwerp en anderen / Duplicaat verwijderen / Geavanceerd Zoeken / Organiseer mappen...
📁 Bijlagen Pro: Batch opslaan / Batch loskoppelen / Batch comprimeren / Automatisch opslaan / Automatisch loskoppelen / Automatisch comprimeren...
🌟 Interface-magie: 😊Meer mooie en gave emoji's / Herinneren wanneer belangrijke e-mails binnenkomen / Outlook minimaliseren in plaats van afsluiten...
👍 Wonders met één klik: Antwoord Allen met Bijlagen / Anti-phishing e-mails / 🕘Tijdzone van de afzender weergeven...
👩🏼🤝👩🏻 Contacten & Agenda: Batch toevoegen van contacten vanuit geselecteerde E-mails / Contactgroep opsplitsen naar individuele groepen / Verjaardagsherinnering verwijderen...
Gebruik Kutools in je voorkeurt taal – ondersteunt Engels, Spaans, Duits, Frans, Chinees en meer dan40 andere talen!


🚀 Eén klik downloaden — Ontvang alle Office-invoegtoepassingen
Sterk aanbevolen: Kutools for Office (5-in-1)
Met één klik download je vijf installatiepakketten tegelijk — Kutools voor Excel, Outlook, Word, PowerPoint en Office Tab Pro. Klik om nu te downloaden!
- ✅ Eén-klik gemak: Download alle vijf de installaties in één actie.
- 🚀 Klaar voor elke Office-taak: Installeer de invoegtoepassingen die je nodig hebt, wanneer je ze nodig hebt.
- 🧰 Inclusief: Kutools voor Excel / Kutools for Outlook / Kutools voor Word / Office Tab Pro / Kutools voor PowerPoint