Teksteffecten opmaken – Tekstomlijning
Wanneer u een e-mail opstelt, beantwoordt of doorspeelt in Outlook, kunt u tekstomlijningseffecten toevoegen aan de geselecteerde tekst in de hoofdtekst van het bericht. Deze handleiding laat u zien hoe u dit kunt doen.
Voeg tekstomlijningseffecten toe voor geselecteerde tekst in de hoofdtekst van het bericht

Opmerking: De methoden die op deze pagina worden geïntroduceerd, zijn van toepassing op het Microsoft Outlook 2019-bureaubladprogramma in Windows 10. De instructies kunnen aanzienlijk of lichtjes variëren afhankelijk van de versie van Microsoft Outlook en de Windows-omgevingen.
Voeg tekstomlijningseffecten toe voor geselecteerde tekst in de hoofdtekst van het bericht
Wanneer u een e-mail bewerkt in Outlook, kunt u de onderstaande richtlijnen volgen om tekstomlijningseffecten toe te voegen aan de geselecteerde tekst in de hoofdtekst van het bericht.
1. Selecteer in de hoofdtekst van het bericht de tekst waarvoor u tekstomlijningseffecten wilt toevoegen.
2. Druk op Ctrl + D toetsen om het Lettertype-dialoogvenster te openen.
Tips: U kunt ook klikken op het anker ![]() in de rechterbenedenhoek van de Lettertype groep op het Tekst opmaken tabblad om het Lettertype-dialoogvenster te openen.
in de rechterbenedenhoek van de Lettertype groep op het Tekst opmaken tabblad om het Lettertype-dialoogvenster te openen.
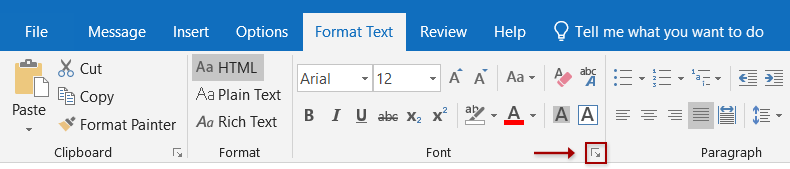
3. Klik in het Lettertype-dialoogvenster op de knop Teksteffecten in de rechterbenedenhoek.
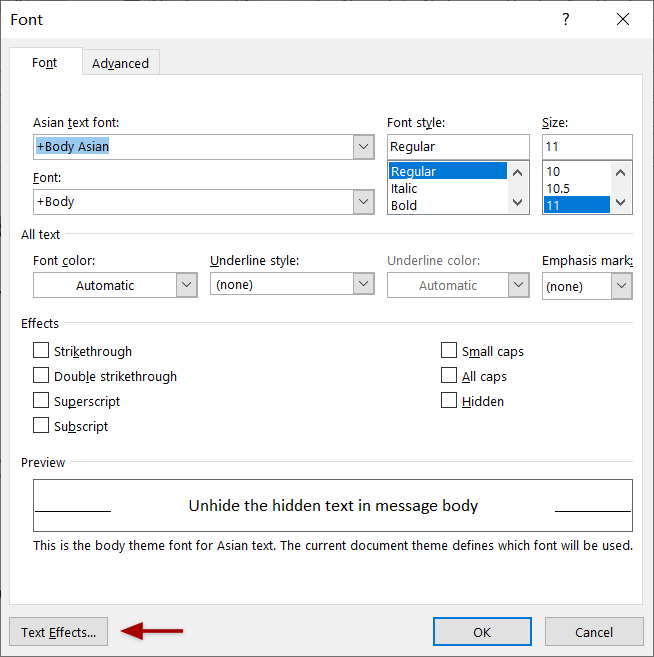
4. Schakel in het dialoogvenster Teksteffecten opmaken de Tekstvulling & Omlijning tab in, en klik op de lege pijl ![]() voor Tekstomlijning om deze sectie uit te vouwen.
voor Tekstomlijning om deze sectie uit te vouwen.
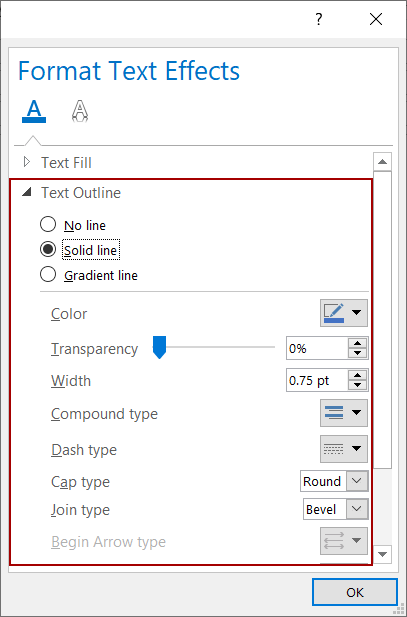
5. Selecteer een stijl van tekstomlijningen en configureer de omlijningsparameters zoals u nodig hebt.
Geen lijn
Als u geen omlijning wilt toevoegen aan de geselecteerde tekst, of de omlijning wilt verwijderen van de geselecteerde tekst, selecteert u dan de optie Geen lijn.
Vaste lijn
Als u een vaste omlijning wilt toevoegen aan de geselecteerde tekst, selecteert u dan de optie Vaste lijn en stelt u de parameters van de vaste omlijning in zoals u nodig hebt.
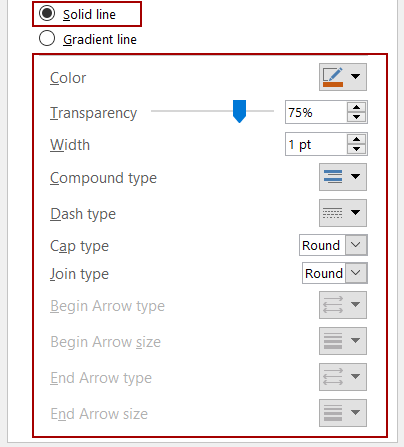
- Kleur: Specificeer een kleur voor de letteromlijning in de Kleur keuzelijst;
- Transparantie: Voer het transparantiepercentage voor de letteromlijning in het Transparantieveld in;
- Breedte: Voer het aantal breedtepunten voor de letteromlijning in het Breedteveld in;
- Samengesteld type: Specificeer het samengestelde type voor de letteromlijning in de Samengesteld type-keuzelijst;
- Streepstype: Selecteer een streepstijl voor de letteromlijning in de Streepstype-keuzelijst;
- Cap type: Selecteer een cap type voor de letteromlijning in de Cap type -keuzelijst;
- Verbindingstype:Specificeer een verbindingstype voor de letteromlijning in de Verbindingstype-keuzelijst.
Gradiëntlijn
Als u een gradiëntletteromlijning wilt toevoegen aan de geselecteerde tekst in de hoofdtekst van het bericht, selecteert u dan de optie Gradiëntlijn en configureert u de parameters voor de gradiëntlijn.
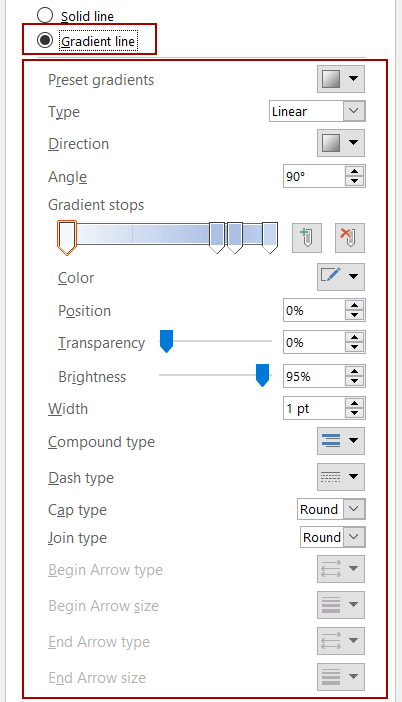
- Vooraf ingestelde gradiënten: Selecteer snel een stijl van gradiënten voor de letteromlijning in de Vooraf ingestelde gradiënten-keuzelijst;
- Type: Kies het gradiënttype voor de letteromlijning in de Type keuzelijst;
- Richting: Specificeer de gradiëntrichting voor de letteromlijning in de Richting-keuzelijst;
- Hoek: Wijzig de gradiënthoek voor de letteromlijning in het Hoekveld;
- Gradiëntstop toevoegen: Klik op de knop Gradiëntstop toevoegen om een gradiëntstop toe te voegen voor de gradiënt;
- Gradiëntstop verwijderen: Selecteer een gradiëntstop op de gradiëntbalk en klik op de knop Gradiëntstop verwijderen om deze te verwijderen;
- Kleur: Specificeer een nieuwe kleur voor de momenteel geselecteerde gradiëntstop;
- Positie: Verplaats de momenteel geselecteerde gradiëntstop op de gradiëntstopsbalk;
- Transparantie: Wijzig de transparantie voor de momenteel geselecteerde gradiëntstop;
- Helderheid: Pas de helderheid aan voor de momenteel geselecteerde gradiëntstop;
- Breedte: Voer het aantal breedtepunten voor de letteromlijning in het Breedteveld in;
- Samengesteld type: Specificeer het samengestelde type voor de letteromlijning in de Samengesteld type-keuzelijst;
- Streepstype: Selecteer een streepstijl voor de letteromlijning in de Streepstype-keuzelijst;
- Cap type: Selecteer een cap type voor de letteromlijning in de Cap type -keuzelijst;
- Verbindingstype:Specificeer een verbindingstype voor de letteromlijning in de Verbindingstype-keuzelijst.
6. Klik op de OK-knoppen om de instellingen op te slaan en sluit achtereenvolgens het dialoogvenster Teksteffecten opmaken en het Lettertype-dialoogvenster.
Opmerking
Selecteer de tekst in de hoofdtekst van het bericht en klik op de Alle opmaak wissen knop ![]() op het Tekst opmaken tabblad om alle opmaak van de tekst te verwijderen.
op het Tekst opmaken tabblad om alle opmaak van de tekst te verwijderen.
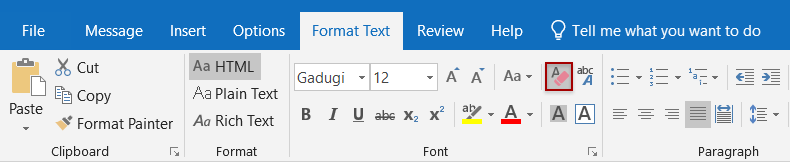
Meer artikelen ...
Beste Office-productiviteitstools
Breaking News: Kutools for Outlook lanceert een gratis versie!
Ervaar de geheel nieuwe Kutools for Outlook met meer dan100 fantastische functies! Klik om nu te downloaden!
📧 E-mailautomatisering: Automatisch antwoorden (Beschikbaar voor POP en IMAP) / Schema E-mail verzenden / Automatisch CC/BCC per Regel bij Verzenden / Automatisch doorsturen (Geavanceerde regels) / Begroeting automatisch toevoegen / Meerdere ontvangers automatisch opsplitsen naar individuele E-mail...
📨 E-mailbeheer: E-mail terughalen / Scam-e-mails blokkeren op onderwerp en anderen / Duplicaat verwijderen / Geavanceerd Zoeken / Organiseer mappen...
📁 Bijlagen Pro: Batch opslaan / Batch loskoppelen / Batch comprimeren / Automatisch opslaan / Automatisch loskoppelen / Automatisch comprimeren...
🌟 Interface-magie: 😊Meer mooie en gave emoji's / Herinneren wanneer belangrijke e-mails binnenkomen / Outlook minimaliseren in plaats van afsluiten...
👍 Wonders met één klik: Antwoord Allen met Bijlagen / Anti-phishing e-mails / 🕘Tijdzone van de afzender weergeven...
👩🏼🤝👩🏻 Contacten & Agenda: Batch toevoegen van contacten vanuit geselecteerde E-mails / Contactgroep opsplitsen naar individuele groepen / Verjaardagsherinnering verwijderen...
Gebruik Kutools in je voorkeurt taal – ondersteunt Engels, Spaans, Duits, Frans, Chinees en meer dan40 andere talen!


🚀 Eén klik downloaden — Ontvang alle Office-invoegtoepassingen
Sterk aanbevolen: Kutools for Office (5-in-1)
Met één klik download je vijf installatiepakketten tegelijk — Kutools voor Excel, Outlook, Word, PowerPoint en Office Tab Pro. Klik om nu te downloaden!
- ✅ Eén-klik gemak: Download alle vijf de installaties in één actie.
- 🚀 Klaar voor elke Office-taak: Installeer de invoegtoepassingen die je nodig hebt, wanneer je ze nodig hebt.
- 🧰 Inclusief: Kutools voor Excel / Kutools for Outlook / Kutools voor Word / Office Tab Pro / Kutools voor PowerPoint