Excel TEXTSPLIT-functie
De TEXTSPLIT-functie splitst tekststrings op basis van een gegeven scheidingsteken in een array over kolommen en rijen.
Opmerking: Deze functie is alleen beschikbaar in Excel voor Microsoft 365 op het Insider-kanaal.
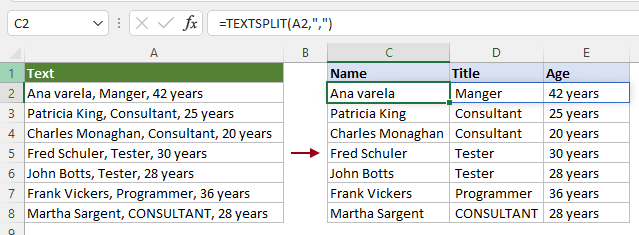
Syntaxis
=TEXTSPLIT(tekst, kolom_scheidingsteken, [rij_scheidingsteken], [leeg_waarden_negeren], [overeenkomst_modus], [opvullen_met])
Argumenten
Opmerkingen
Retourwaarde
Het retourneert de gesplitste tekststring.
Voorbeeld
Hier nemen we enkele voorbeelden om te demonstreren hoe u de TEXTSPLIT-functie kunt gebruiken om tekst onder verschillende voorwaarden te splitsen.
#Voorbeeld 1: Tekst splitsen met een scheidingsteken in kolommen of rijen
Zoals te zien is in de onderstaande schermafbeelding, om de tekst in cel A2 te splitsen in kolommen of rijen met een komma, kunt u de TEXTSPLIT-functie als volgt toepassen.
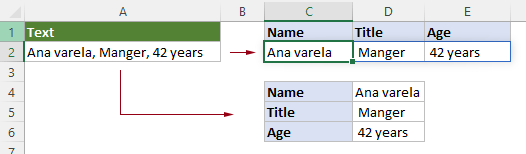
Tekst horizontaal in kolommen splitsen met komma's
Selecteer een cel, voer de volgende formule in en druk op de Enter-toets.
De resultaatcellen worden tegelijkertijd gevuld met gesplitste teksten zonder gebruik te maken van de AutoVul-handgreep.
=TEXTSPLIT(A2,",")

Tekst verticaal in rijen splitsen met komma's
Om tekst verticaal in rijen te splitsen met een gegeven scheidingsteken, moet u het argument kolom_scheidingsteken leeg laten en een scheidingsteken specificeren voor het rij_scheidingsteken-argument. Doe het volgende.
Selecteer een cel, voer de volgende formule in en druk op de Enter-toets.
De resultaatcellen worden tegelijkertijd gevuld met gesplitste teksten zonder gebruik te maken van de AutoVul-handgreep.
=TEXTSPLIT(A2,,",")
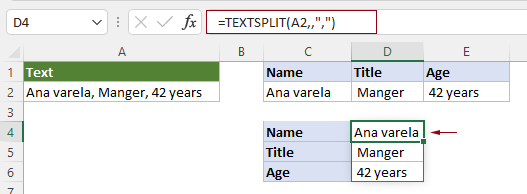
#Voorbeeld 2: Lege cellen negeren bij het splitsen van tekst met de TEXTSPLIT-functie
Zoals te zien is in de onderstaande schermafbeelding, als de tekststring twee of meer opeenvolgende scheidingstekens bevat zonder een waarde ertussen, zal de TEXTSPLIT-functie standaard lege cellen behouden bij het splitsen van tekst. Om lege cellen te negeren bij het splitsen, kunt u de TEXTSPLIT-functie als volgt toepassen.
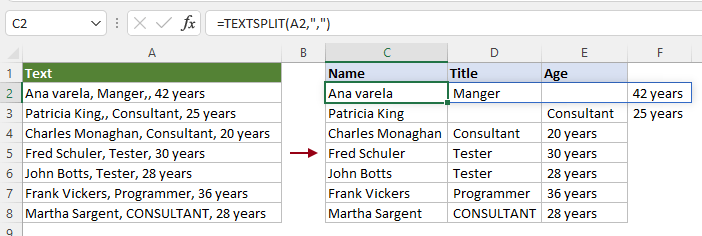
Selecteer een lege cel, voer de volgende formule in en druk op Enter om alle gesplitste teksten te krijgen en de lege cellen te negeren. Als er een lijst met teksten is om te splitsen, selecteert u de resultaatcel en sleept u de AutoVul-handgreep naar beneden om de rest van de resultaten te krijgen.
=TEXTSPLIT(A2,",",,WAAR)
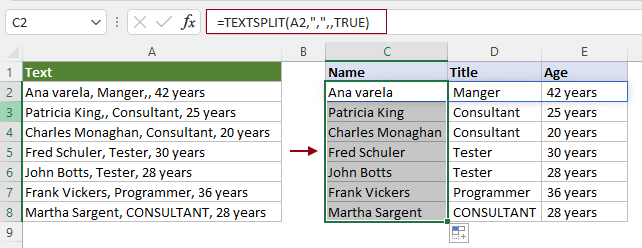
Opmerking: In deze formule wordt de logische waarde “WAAR” verstrekt als het argument leeg_waarden_negeren.
#Voorbeeld 3: Tekst splitsen hoofdlettergevoelig of niet-hoofdlettergevoelig
Standaard is de TEXTSPLIT-functie hoofdlettergevoelig omdat de overeenkomst_modus is ingesteld op 0 of leeg is gelaten.
Zoals te zien is in de onderstaande schermafbeelding, het argument overeenkomst_modus in de TEXTSPLIT-functie is leeg gelaten, dus zoekt het alleen naar een exacte overeenkomst van de tekst “Consultant” in de opgegeven tekststring.
=TEXTSPLIT(A2,"Consultant")

Als u geen exacte zoekopdracht wilt uitvoeren, bijvoorbeeld als u tekst wilt zoeken die zowel “Consultant” als “CONSULTANT” bevat, kunt u in dit geval het argument overeenkomst_modus op 1 instellen om dit te doen.
Selecteer een lege cel, voer de onderstaande formule in en druk op de Enter-toets. Selecteer deze resultaatcel en sleep de AutoVul-handgreep naar beneden om de rest van de resultaten te krijgen.
=TEXTSPLIT(A2,"Consultant",,WAAR,1)
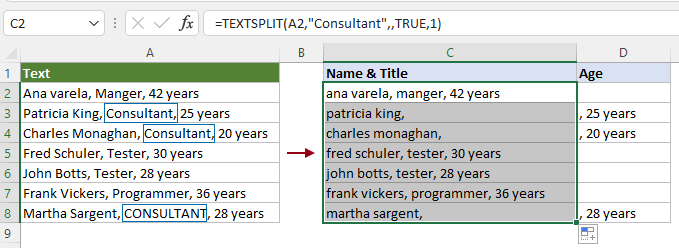
#Voorbeeld 4: Tekst tegelijkertijd in rijen en kolommen splitsen
Om tekst tegelijkertijd in rijen en kolommen te splitsen met behulp van de TEXTSPLIT-functie, moet u zowel het kolom_scheidingsteken- als het rij_scheidingsteken-argument in de formule specificeren.
Zoals te zien is in de onderstaande tabel, kunt u de volgende formule invoeren in cel C2 en op de Enter-toets drukken om de gesplitste teksten tegelijkertijd in de bijbehorende rijen en kolommen te krijgen.
=TEXTSPLIT(A2,":", ",")
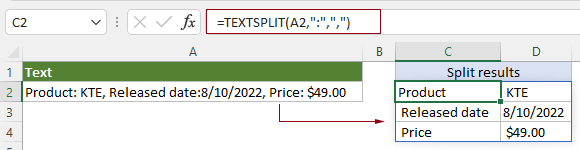
Opmerking: In dit geval wordt een dubbelepunt “:” verstrekt als het kolom_scheidingsteken-argument en een komma “,” als het rij_scheidingsteken-argument.
#Voorbeeld 4: Een aangepaste waarde specificeren om ontbrekende waarden in een 2D-array op te vullen
Bij het gebruik van de TEXTSPLIT-functie om tekst tegelijkertijd in rijen en kolommen te splitsen, retourneert Excel #N/B-fouten in het resultaat als er ontbrekende waarden zijn in de originele tekststring.
Zoals te zien is in de onderstaande schermafbeelding, omdat er geen dubbelepunt “:” na de tekst Released date staat, retourneert Excel #N/B naast “Released date”.

Als u alle ontbrekende waarden in de 2D-array wilt opvullen met een streepje (-) in plaats van een #N/B-fout, hoeft u alleen het laatste argument “opvullen_met” op “-” in te stellen om dit te doen.
Selecteer een lege cel, voer de volgende formule in en druk op de Enter-toets om alle gesplitste teksten in rijen en kolommen te krijgen.
=TEXTSPLIT(A2,":",",",,,"-")
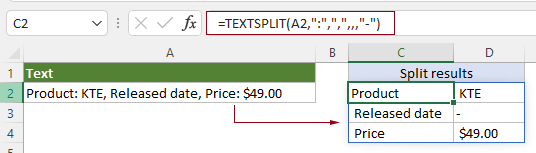
#Voorbeeld 5: Tekst splitsen met meerdere scheidingstekens
De TEXTSPLIT-functie staat toe dat meerdere scheidingstekens tegelijkertijd worden gebruikt om tekst te splitsen. De scheidingstekens moeten echter worden ingesloten in een constante array en gescheiden door komma's, zoals {“scheidingsteken1”,”scheidingsteken2”,...}.
De tekststring in de onderstaande tabel bevat twee scheidingstekens “-” en “,”, om de tekst op basis van deze twee scheidingstekens te splitsen, moet u de TEXTSPLIT-functie als volgt toepassen.

Selecteer een lege cel, voer de volgende formule in en druk op de Enter-toets.
=TEXTSPLIT(A2,{"-",","})

Opmerking: In deze formule wordt het kolom_scheidingsteken-argument gespecificeerd als {"-",","}.
Gerelateerde functies
Excel TEXTAFTER-functie
De TEXTAFTER-functie extraheert en retourneert de tekst die na een gegeven substring of scheidingsteken voorkomt.
Excel TEXTBEFORE-functie
De TEXTBEFORE-functie retourneert de tekst die voor een gegeven substring of scheidingsteken voorkomt.
Excel VALUETOTEXT-functie
De VALUETOTEXT-functie converteert elke opgegeven waarde naar tekst.
De Beste Office Productiviteitstools
Kutools voor Excel - Helpt U Om Uit Te Blinken Tussen de Menigte
Kutools voor Excel Beschikt Over Meer Dan 300 Functies, Waardoor Wat U Nodig Hebt Maar Een Klik Verwijderd Is...
Office Tab - Schakel Tabbladgestuurd Lezen en Bewerken in Microsoft Office (inclusief Excel)
- Eén seconde om te schakelen tussen tientallen open documenten!
- Verminder honderden muisklikken voor u elke dag, zeg vaarwel tegen muisarm.
- Verhoogt uw productiviteit met 50% bij het bekijken en bewerken van meerdere documenten.
- Brengt Efficiënte Tabs naar Office (inclusief Excel), Net Als Chrome, Edge en Firefox.