Excel SOM.ALS-functie
In Excel kan de SOM.ALS-functie helpen om cellen te sommeren op basis van één criterium. Dit artikel legt de syntaxis van deze functie uit en introduceert enkele voorbeelden voor het gebruik van de SOM.ALS-functie.
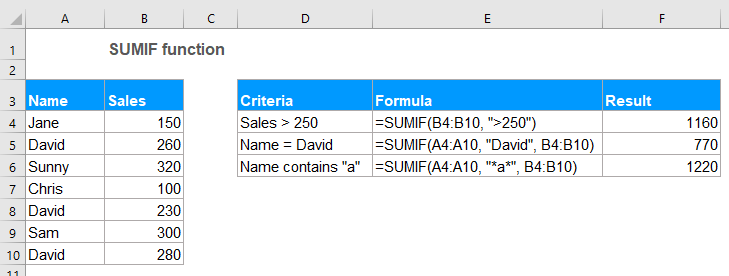
- Voorbeeld 1: Som als waarden groter dan, kleiner dan, gelijk aan of andere vergelijkingsoperators zijn
- Voorbeeld 2: SOM.ALS-formules met tekstcriteria
- Voorbeeld 3: SOM.ALS-formules met jokertekens
- Voorbeeld 4: Celwaarden sommeren die overeenkomen met lege of niet-lege cellen
- Voorbeeld 5: SOM.ALS met datums in Excel
- Voorbeeld 6: Waarden in meerdere kolommen in Excel optellen
Syntaxis:
De syntaxis voor de SOM.ALS-functie in Excel is:
Argumenten:
- bereik: Vereist. Het bereik van cellen waarop u de criteria wilt toepassen.
- criteria: Vereist. De criteria die worden gebruikt om te bepalen welke cellen moeten worden toegevoegd. De criteria kunnen tekst, getal, datum, logische expressie, celverwijzing of een andere functie zijn.
- Opmerking: Elke tekstcriteria of criteria die wiskundige symbolen bevatten, moeten tussen dubbele aanhalingstekens staan. Als de criteria numeriek zijn, zijn dubbele aanhalingstekens niet vereist.
- som_bereik: Optioneel. Dit is het bereik van cellen dat moet worden opgeteld. Als deze parameter wordt weggelaten, wordt het bereik gebruikt als som_bereik.
Retourneer:
Geeft de sommatie terug voor een lijst met getallen op basis van specifieke criteria.
Voorbeelden:
Voorbeeld 1: Som als waarden groter dan, kleiner dan, gelijk aan of andere vergelijkingsoperators zijn
In Excel kunt u de SOM.ALS-functie gebruiken om waarden op te tellen die groter dan, kleiner dan, gelijk aan of niet gelijk aan een bepaald criterium zijn.
Stel dat u een tabel hebt die kolommen Naam, Aantal en Prijs bevat zoals in onderstaande schermafbeelding te zien is, hoe krijgt u dan de totale prijs waarbij de hoeveelheid groter is dan 250?
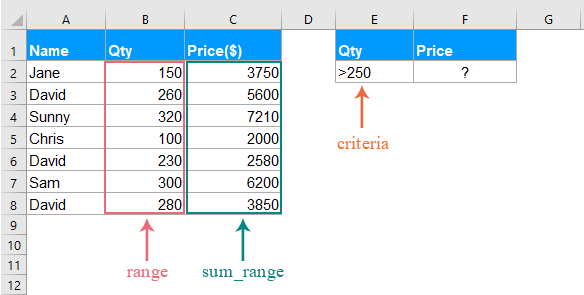
Pas de volgende formule toe in een lege cel:
- Tips: In de bovenstaande formule:
- B2:B8: is het bereik van cellen waarin de criteria zullen worden gezocht.
- ">250": is de voorwaarde waarop u de celwaarden wilt optellen.
- C2:C8: verwijst naar het bereik dat moet worden opgeteld.
Druk vervolgens op Enter om de totale prijs te krijgen waarbij de hoeveelheid groter is dan 250 zoals in de volgende schermafbeelding te zien is:
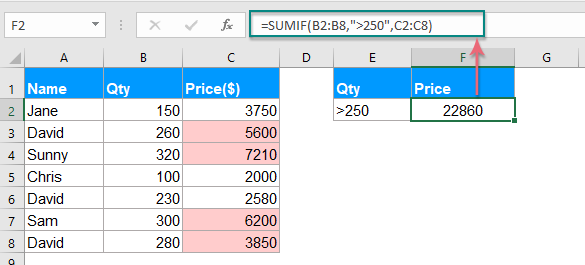
Opmerking: U kunt ook andere vergelijkingsoperators gebruiken, zoals groter dan of gelijk aan (>=), kleiner dan (<), kleiner dan of gelijk aan (<=), gelijk aan (=), niet gelijk aan (<>) naar behoefte.
Voorbeeld 2: SOM.ALS-formules met tekstcriteria
Als u celwaarden wilt optellen op basis van of een specifieke tekstwaarde bestaat in een andere kolom, kan de SOM.ALS-functie u ook helpen.
Geval 1: Celwaarden optellen als er specifieke tekst in een andere kolom voorkomt
Neem de onderstaande gegevens als voorbeeld om alle totale aantallen te krijgen als de naam David is in kolom A.
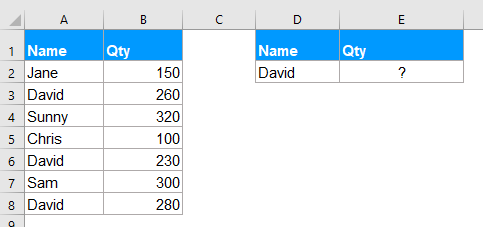
Voer de volgende formule in of kopieer deze naar een lege cel:
- Tips: In de bovenstaande formule:
- A2:A8: is het bereik van cellen waarin de criteria zullen worden gezocht.
- "David": is de voorwaarde waarop u de celwaarden wilt optellen.
- B2:B8: is het bereik van cellen dat moet worden opgeteld.
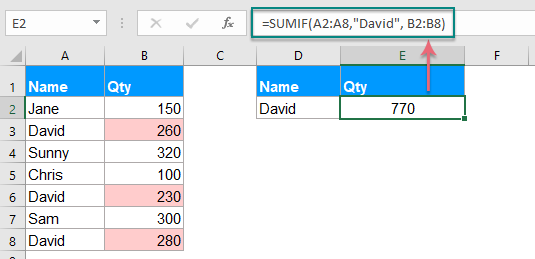
Opmerking: U kunt ook de celverwijzing gebruiken om de voorwaarde in de bovenstaande formule te vervangen zoals dit: =SOM.ALS(A2:A8, D2, B2:B8).
Geval 2: Celwaarden optellen die niet gelijk zijn aan een specifieke waarde
Als u cellen wilt optellen wanneer de cellen niet gelijk zijn aan een specifieke waarde, bijvoorbeeld om alle aantallen van mensen behalve David op te tellen, hoe doet u dat?
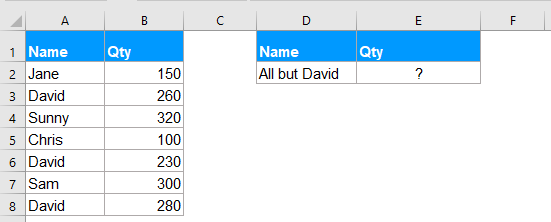
Pas de volgende formule toe in een lege cel:
- Tips: In de bovenstaande formule:
- A2:A8: is het bereik van cellen waarin de criteria zullen worden gezocht.
- "<>David": is de voorwaarde waarop u de celwaarden wilt optellen.
- B2:B8: is het bereik van cellen dat moet worden opgeteld.
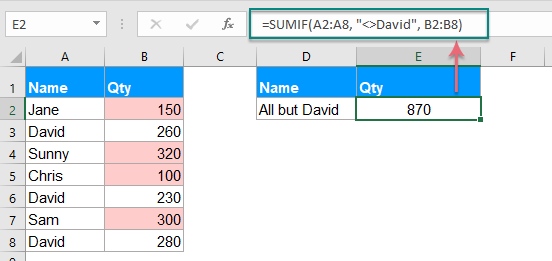
Opmerking: U kunt ook de celverwijzing gebruiken om de voorwaarde in de bovenstaande formule te vervangen zoals dit: =SOM.ALS(A2:A8,"<>"&D2, B2:B8), u moet de dubbele aanhalingstekens ("") gebruiken om de vergelijkingsoperators te omvatten en ampersand (&) gebruiken om de celverwijzing samen te voegen. Zie schermafbeelding:
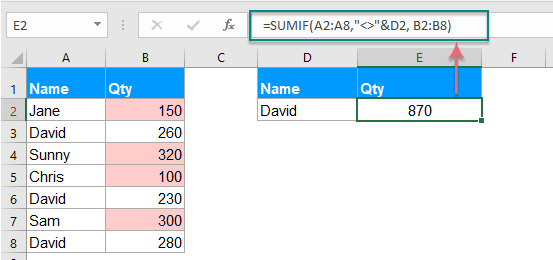
Voorbeeld 3: SOM.ALS-formules met jokertekens
Soms moet u mogelijk celwaarden optellen op basis van een gedeeltelijke tekstovereenkomst in plaats van een exacte overeenkomst. In dit geval kunt u de jokertekens asterisk (*) of vraagteken (?) combineren met de SOM.ALS-functie.
Asterisk (*): Vertegenwoordigt een willekeurig aantal tekens
Vraagteken (?): Vertegenwoordigt een enkel teken op een specifieke positie
Geval 1: Waarden optellen op basis van gedeeltelijke overeenkomst met asterisk (*)-teken
Bijvoorbeeld, ik heb een tabel zoals in de volgende schermafbeelding te zien is, nu wil ik de totale bestellingen van het product sommeren waarvan de tekst Kutools bevat.
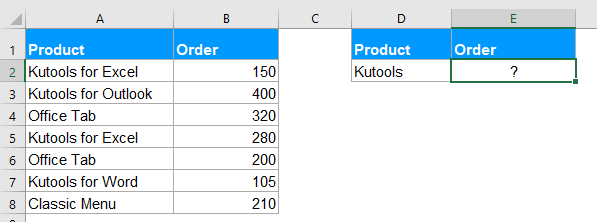
Hier, pas de volgende formule toe in een lege cel:
Druk vervolgens op Enter om het volgende resultaat te krijgen:
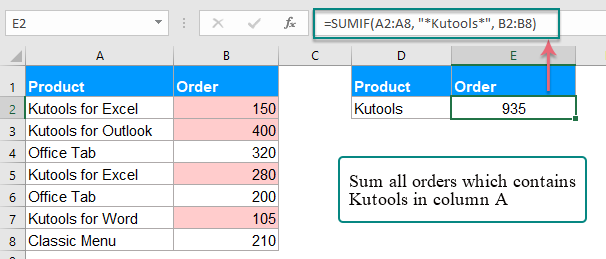
Opmerkingen:
1. Als u celwaarden wilt optellen die beginnen met Kutools, gebruikt u deze formule: =SOM.ALS(A2:A8, "Kutools*", B2:B8).
2. Om celwaarden op te tellen als de bijbehorende cel in kolom A eindigt op de tekst Kutools, gebruikt u deze formule: =SOM.ALS(A2:A8, "*Kutools", B2:B8).
3. U kunt ook de celverwijzing gebruiken om de voorwaarde in de bovenstaande formule te vervangen zoals dit: =SOM.ALS(A2:A8, "*"&D2&"*", B2:B8). U moet de dubbele aanhalingstekens ("") gebruiken om de asterisk te omvatten en ampersand (&) gebruiken om de celverwijzing samen te voegen. Zie schermafbeelding:

Geval 2: Waarden optellen met een specifiek aantal tekens met vraagteken (?)
Als u de celwaarden in een lijst wilt optellen waarvan de bijbehorende cel precies 5 tekens lang is zoals in de volgende schermafbeelding te zien is. Hoe zou u deze taak in Excel kunnen oplossen?
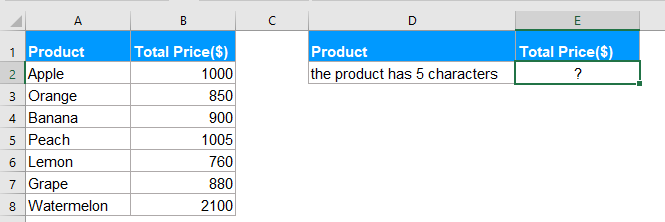
Om deze taak af te handelen, moet u de volgende formule toepassen:
Tip: In deze formule: één vraagteken vertegenwoordigt één enkel teken, vijf vraagtekens duiden op 5 tekens lang.
Druk vervolgens op Enter, u krijgt het resultaat dat u nodig heeft:

Voorbeeld 4: Celwaarden optellen die overeenkomen met lege of niet-lege cellen
In Excel kan de SOM.ALS-functie ook helpen om waarden in een lijst op te tellen waarbij de aangrenzende cel een lege cel of niet-lege cellen zijn.
Geval 1: Celwaarden optellen als aangrenzende cel leeg is
Voer de volgende formule in of kopieer een van de onderstaande formules in een cel waar u het resultaat wilt krijgen:
Druk vervolgens op Enter om het resultaat van de totale prijs te krijgen als er lege cellen zijn in kolom A, zie schermafbeelding:
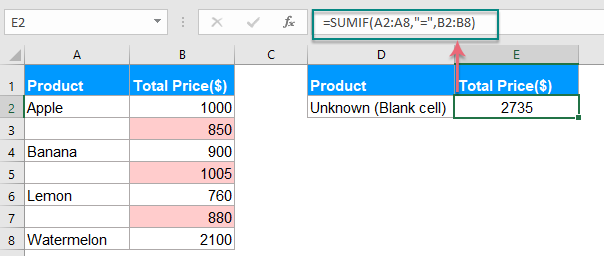
Geval 2: Celwaarden optellen als aangrenzende cel niet-leeg is
Als u waarden moet optellen waarbij de aangrenzende cellen tekst bevatten, exclusief lege cellen, pas dan de volgende formule toe:
Druk vervolgens op Enter, alle waarden waarbij de aangrenzende cellen waarden bevatten, zijn opgeteld, zie schermafbeelding:
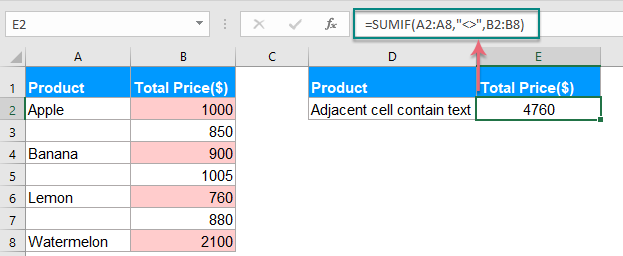
Voorbeeld 5: SOM.ALS met datums in Excel
Normaal gesproken kunt u ook de SOM.ALS-functie gebruiken om waarden op te tellen op basis van een specifieke datum in Excel.
Geval 1: Waarden optellen als datum huidige datum is of kleiner dan, groter dan vandaag
Om de celwaarden op te tellen waarvan de datum de huidige datum is, kunt u de volgende formule gebruiken:
Druk vervolgens op Enter, alle cellen waarvan de bijbehorende datum vandaag is, zijn opgeteld. Zie schermafbeelding:

Opmerkingen:
1. Om de waarden op te tellen als de bijbehorende datum kleiner is dan of voor vandaag, gebruikt u deze formule: =SOM.ALS(B2:B8, "<"&VANDAAG(), C2:C8).
2. Om de waarden op te tellen als de bijbehorende datum groter is dan of na vandaag, gebruikt u deze formule: =SOM.ALS(B2:B8, ">"&VANDAAG(), C2:C8).
Geval 2: Waarden optellen tussen twee gegeven datums
Als u de waarden wilt optellen als de datum tussen twee gegeven datums ligt, kunt u twee SOM.ALS-functies combineren om deze taak op te lossen.
Pas de volgende formule toe:
Druk vervolgens op Enter, de totale waarde tussen twee gegeven datums is berekend, zie schermafbeelding:
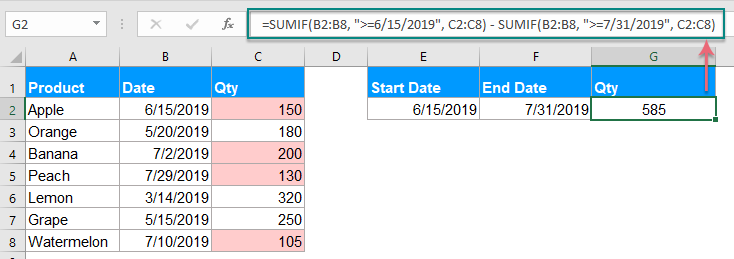
Opmerking: U kunt ook de celverwijzing gebruiken om de voorwaarde in de bovenstaande formule te vervangen zoals dit: =SOM.ALS(B2:B8, ">="&E2, C2:C8) - SOM.ALS(B2:B8, ">="&F2, C2:C8), zie schermafbeelding:
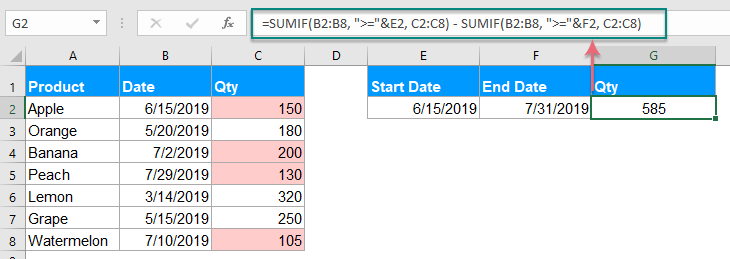
Voorbeeld 6: Waarden in meerdere kolommen in Excel optellen
Deze SOM.ALS-functie kan u ook helpen om waarden in meerdere kolommen op te tellen op basis van één voorwaarde. Stel bijvoorbeeld dat u een bereik van gegevens hebt zoals in onderstaande schermafbeelding te zien is, nu om de totale waarden van het product KTE in vier maanden - jan, feb, mrt en apr te krijgen. Hoe zou u dat doen?
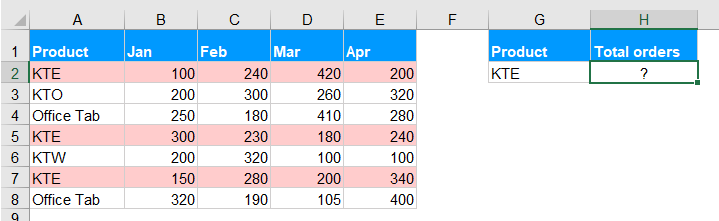
Normaal gesproken wordt de SOM.ALS-functie gebruikt om een kolom met waarden op te tellen op basis van één criterium, om waarden in meerdere kolommen op te tellen, kunt u meerdere SOM.ALS-functies combineren om deze taak op te lossen.
Pas de volgende formule toe in een lege cel:
Druk vervolgens op Enter om het juiste resultaat te krijgen dat u nodig hebt, zie schermafbeelding:
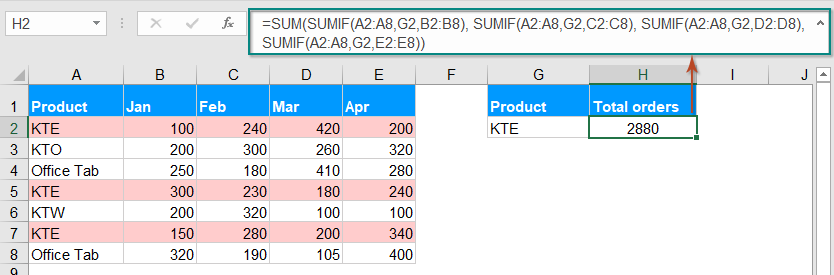
Opmerking: De bovenstaande SOM.ALS-functie is enigszins moeilijk te gebruiken als er veel kolommen moeten worden opgeteld, dus hier kan een eenvoudige SOMPRODUCT-functie u ook helpen om deze taak te behandelen. Gebruik deze formule: =SOMPRODUCT((A2:A8=G2)*(B2:E8)), en druk vervolgens op Enter om het resultaat te krijgen:
- Tips: In de bovenstaande formule:
- A2:A8: is het bereik van cellen waarin de criteria zullen worden gezocht.
- G2: is de voorwaarde waarop u de celwaarden wilt optellen.
- B2:E8: is het bereik van cellen dat moet worden opgeteld.
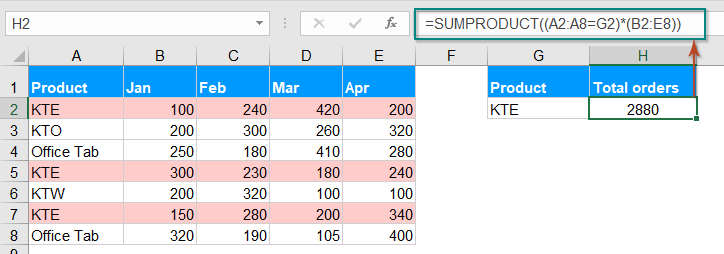
Meer SOM.ALS-functie artikelen:
- Som Overeenkomstige Waarden Met Dezelfde Datum in Excel
- Heeft u ooit geprobeerd om overeenkomstige waarden op te tellen op basis van dezelfde datum uit een andere kolom in Excel? Stel, ik heb het volgende gegevensbereik (A1:B13), kolom A is het datumbereik dat enkele dubbele datums bevat, en kolom B heeft het aantal bestellingen, nu moet ik de getallen optellen op basis van dezelfde datum in kolom A. Hoe doe ik dit snel en gemakkelijk in Excel?
- Som Als Cellen Niet Gelijk Zijn Aan Een Specifieke Waarde In Excel
- In dit artikel zal ik praten over hoe u cellen kunt optellen als de cellen in een andere kolom niet gelijk zijn aan een specifieke waarde in een Excel-werkblad.
- Som Als Datum Kleiner/Groter Is Dan Vandaag In Excel
- Stel dat we een verkoopvolume-tabel hebben met geplande en werkelijke volumes voor elke dag. Nu moeten we de datums tellen die voor vandaag zijn en de totale geplande volumes voor vandaag berekenen om dynamisch de geplande volumes en werkelijke volumes te vergelijken. Hier zal ik de SOM.ALS-functie toepassen om dit snel in Excel te doen.
- Som Als Met Eén Of Meer Criteria In Excel
- In Excel, waarden optellen op basis van één of meer criteria is een veelvoorkomende taak voor de meesten van ons, de SOM.ALS-functie kan ons helpen om snel waarden op te tellen op basis van één voorwaarde en de SOMMEN.ALS-functie helpt ons om waarden op te tellen met meerdere criteria. In dit artikel beschrijf ik hoe u waarden kunt optellen met één of meer criteria in Excel?
- Som Als Op Basis Van Gedeeltelijke Overeenkomst In Excel
- Neem de onderstaande gegevens als voorbeeld, ik wil celwaarden in kolom B optellen als er gedeeltelijk “KTE”-tekst in kolom A voorkomt. Hoe doe je dit? In dit artikel zal ik praten over hoe u celwaarden kunt optellen op basis van een gedeeltelijke overeenkomst in een Excel-werkblad.
De Beste Office Productiviteitstools
Kutools voor Excel - Helpt U Om Uit Te Blinken Tussen de Menigte
Kutools voor Excel Beschikt Over Meer Dan 300 Functies, Waardoor Wat U Nodig Hebt Maar Een Klik Verwijderd Is...
Office Tab - Schakel Tabbladgestuurd Lezen en Bewerken in Microsoft Office (inclusief Excel)
- Eén seconde om te schakelen tussen tientallen open documenten!
- Verminder honderden muisklikken voor u elke dag, zeg vaarwel tegen muisarm.
- Verhoogt uw productiviteit met 50% bij het bekijken en bewerken van meerdere documenten.
- Brengt Efficiënte Tabs naar Office (inclusief Excel), Net Als Chrome, Edge en Firefox.