Excel ZOEK-functie
In Excel kan de ZOEK-functie u helpen om de positie van een specifiek teken of deelstring te vinden in een gegeven tekstreeks, zoals in de volgende schermafbeelding wordt getoond. In deze handleiding zal ik uitleggen hoe u deze ZOEK-functie in Excel kunt gebruiken.
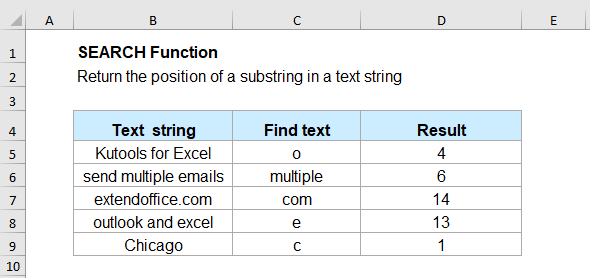
- Voorbeeld 1: Zoeken naar een teken of tekst in een tekstreeks (vanaf het begin)
- Voorbeeld 2: Zoeken naar een teken of tekst in een tekstreeks (met een gespecificeerd begin)
- Voorbeeld 3: Tekst tussen haakjes zoeken en extraheren
Syntaxis:
De syntaxis voor de ZOEK-functie in Excel is:
Argumenten:
- zoek_tekst: Verplicht. Het teken of de tekst die u wilt vinden.
- binnen_tekst: Verplicht. De tekstreeks waarin gezocht moet worden.
- start_nummer: Optioneel. Vanaf welke positie u wilt beginnen met zoeken in de tekstreeks. Als dit argument wordt weggelaten, begint de zoekopdracht bij het eerste teken van de gegeven tekstreeks.
Opmerkingen:
- 1. De ZOEK-functie retourneert de positie van de eerste gevonden zoek_tekst in de tekstreeks als start_nummer wordt weggelaten.
- 2. De ZOEK-functie is niet hoofdlettergevoelig. Als u een hoofdlettergevoelige zoekopdracht nodig hebt, moet u de VIND-functie gebruiken.
- 3. Als de waarde van zoek_tekst niet wordt gevonden, retourneert de ZOEK-functie de foutwaarde #WAARDE!
- 4. Als start_nummer niet groter is dan 0 of groter is dan de lengte van binnen_tekst, wordt ook de foutwaarde #WAARDE! geretourneerd.
- 5. De ZOEK-functie staat het gebruik van jokertekens toe in de zoek_tekst argument:
- Vraagteken (?): komt overeen met één teken;
- Sterretje (*): komt overeen met elke reeks tekens;
- Om het daadwerkelijke vraagteken (?) of sterretje (*) te vinden, typ een tilde (~) ervoor, zoals: ~*, of ~?.
Retourneert:
Geeft de locatie van het specifieke teken of de tekst terug uit de gegeven tekstreeks.
Voorbeelden:
Voorbeeld 1: Zoeken naar een teken of tekst in een tekstreeks (vanaf het begin)
Om een specifiek teken of woord in een tekstreeks te zoeken en de positie ervan te retourneren vanaf het eerste teken, past u de volgende formule toe:
Opmerking: In de bovenstaande formule is B2 de cel die het teken of de tekst bevat waarvan u de positie wilt vinden, A2 is de tekstreeks waarin u wilt zoeken.
Vervolgens krijgt u de positie van de gezocht tekst vanaf het begin van de tekstreeks, zie onderstaande schermafbeelding:
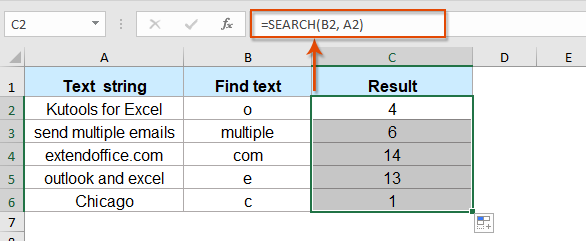
Voorbeeld 2: Zoeken naar een teken of tekst in een tekstreeks (met een gespecificeerd begin)
Soms wilt u misschien de positie van een specifiek teken in een tekstreeks krijgen vanaf een specifiek beginpunt in plaats van vanaf het eerste teken. In dat geval hoeft u alleen maar het derde start_nummer-argument toe te voegen.
Voer de volgende formule in een lege cel in of kopieer deze:
Opmerking: In de bovenstaande formule is B2 de cel die het teken of de tekst bevat waarvan u de positie wilt vinden, A2 is de tekstreeks waarin u wilt zoeken, en C2 is het nummer waar u wilt beginnen met zoeken in de tekstreeks.
En vervolgens zijn de posities van het teken of de tekst in de tekstreeks vanaf waar u wilt beginnen met zoeken geretourneerd, zie onderstaande schermafbeelding:
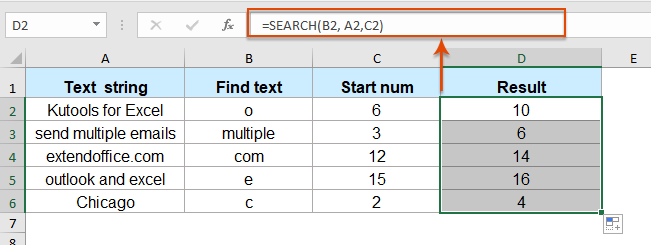
Voorbeeld 3: Zoek en extraheer tekst tussen haakjes
Als u een lijst met tekstreeksen hebt waarbij sommige teksten tussen haakjes staan, en u wilt alleen de tekst tussen de haakjes extraheren, kan de ZOEK-functie gecombineerd met de MID-functie u hierbij helpen.
Pas de volgende formule toe in een lege cel:
En alle teksten tussen de haakjes zijn tegelijk geëxtraheerd, zie onderstaande schermafbeelding:

Meer functies:
- Excel RECHTS Functie
- De RECHTS-functie wordt gebruikt om tekst vanaf de rechterkant van de tekstreeks terug te geven.
- Excel GETALWAARDE Functie
- De GETALWAARDE-functie helpt om het echte getal terug te geven vanuit een getal dat als tekst is opgeslagen.
- Excel VERVANG Functie
- De VERVANG-functie kan u helpen om tekens te zoeken en te vervangen op basis van een gegeven locatie in een tekstreeks met nieuwe tekst.
De Beste Office Productiviteitstools
Kutools voor Excel - Helpt U Om Uit Te Blinken Tussen de Menigte
Kutools voor Excel Beschikt Over Meer Dan 300 Functies, Waardoor Wat U Nodig Hebt Maar Een Klik Verwijderd Is...
Office Tab - Schakel Tabbladgestuurd Lezen en Bewerken in Microsoft Office (inclusief Excel)
- Eén seconde om te schakelen tussen tientallen open documenten!
- Verminder honderden muisklikken voor u elke dag, zeg vaarwel tegen muisarm.
- Verhoogt uw productiviteit met 50% bij het bekijken en bewerken van meerdere documenten.
- Brengt Efficiënte Tabs naar Office (inclusief Excel), Net Als Chrome, Edge en Firefox.