Excel REPT-functie
In Excel wordt de REPT-functie gebruikt om tekens een bepaald aantal keren te herhalen. Het is een handige functie die u kan helpen bij het afhandelen van veel gevallen in Excel, zoals het opvullen van cellen tot een bepaalde lengte, het maken van staafdiagrammen binnen cellen en meer.
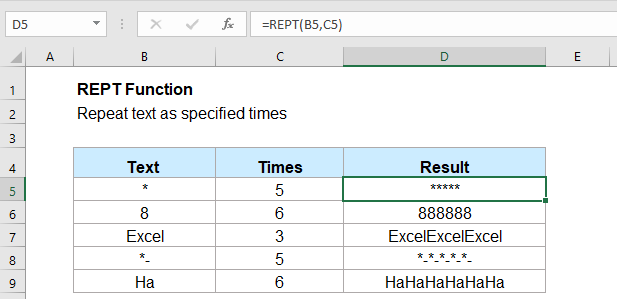
- Voorbeeld 1: De REPT-functie gebruiken om tekens meerdere keren te herhalen
- Voorbeeld 2: De REPT-functie gebruiken om voorloopnullen toe te voegen om tekst dezelfde lengte te geven
- Voorbeeld 3: De REPT-functie gebruiken om een staafdiagram binnen een cel te maken
Syntaxis:
De syntaxis voor de REPT-functie in Excel is:
Argumenten:
- tekst: Vereist. De tekst die u wilt herhalen.
- aantal_keer: Vereist. Het aantal keer dat de tekst moet worden herhaald, dit moet een positief getal zijn.
Opmerkingen:
- 1. Als het resultaat van de REPT-functie meer dan 32.767 tekens bevat, wordt de foutwaarde #WAARDE! weergegeven.
- 2. Als aantal_keer gelijk is aan 0, retourneert de REPT-functie lege tekst.
- 3. Als aantal_keer geen geheel getal is, wordt het afgekapt. Bijvoorbeeld, als aantal_keer 6,8 is, zal de tekst slechts 6 keer worden herhaald.
Retourneert:
Geeft de herhaalde tekst terug voor een specifiek aantal keren.
Voorbeelden:
Voorbeeld 1: De REPT-functie gebruiken om tekens meerdere keren te herhalen
Gebruik deze REPT-functie om de tekens x keer te herhalen:
En u krijgt het gewenste resultaat, zie onderstaande schermafbeelding:
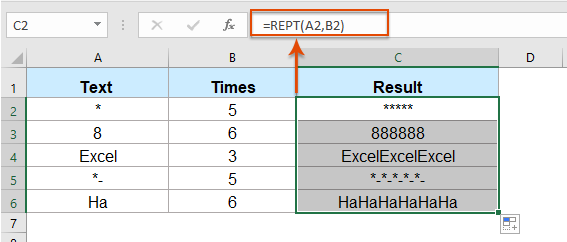
Voorbeeld 2: De REPT-functie gebruiken om voorloopnullen toe te voegen om de tekst dezelfde lengte te geven
Stel dat u een lijst met nummers hebt met verschillende lengtes, en u wilt alle nummers dezelfde lengte (6 cijfers) maken. In dit geval kunt u voorloopnullen voor de nummers toevoegen door de REPT-functie te gebruiken.
Voer of kopieer de volgende formule in een lege cel:
Opmerking: In deze formule is A2 de cel die u wilt gebruiken, 0 is het teken dat u wilt toevoegen, en het getal 6 is de tekstlengte die u vast wilt stellen. U kunt ze naar behoefte wijzigen.
Sleep vervolgens de vulgreep naar beneden naar de cellen waarin u deze formule wilt toepassen, en alle nummers worden omgezet in vaste zes-cijferige tekenreeksen, zie onderstaande schermafbeelding:
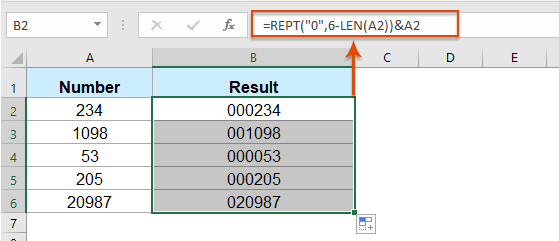
Voorbeeld 3: De REPT-functie gebruiken om een staafdiagram binnen een cel te maken
Met deze REPT-functie kunt u ook een eenvoudig staafdiagram binnen een cel maken op basis van de celwaarde zoals in onderstaande schermafbeelding te zien is.
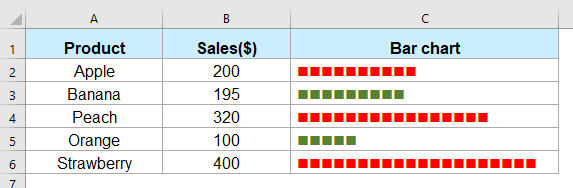
1. Voer in een lege cel waar u het staafdiagram wilt invoegen de volgende formule in:
Opmerking: In bovenstaande formule is teken(110) het teken dat u wilt herhalen, wat het teken met ASCII-code 110 zal weergeven; B2/20 berekent het aantal keer dat u wilt herhalen, gebaseerd op uw gegevens. U kunt de berekening aanpassen op basis van uw gegevens.
2. Sleep vervolgens de vulgreep naar beneden naar de cellen waarop u deze formule wilt toepassen, en u krijgt het volgende resultaat:
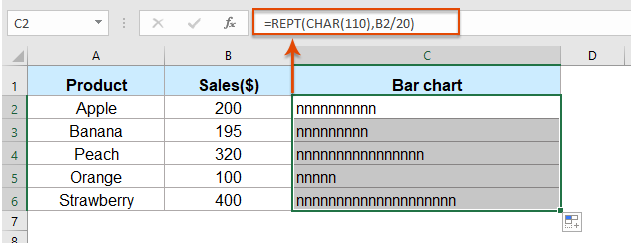
3. Selecteer vervolgens de formulecellen, en verander het lettertype naar Wingdings-opmaak. Er zullen enkele gevulde vierkanten worden weergegeven. Als u het nummer in kolom B wijzigt, zal het staafdiagram ook veranderen, zie onderstaande schermafbeelding:
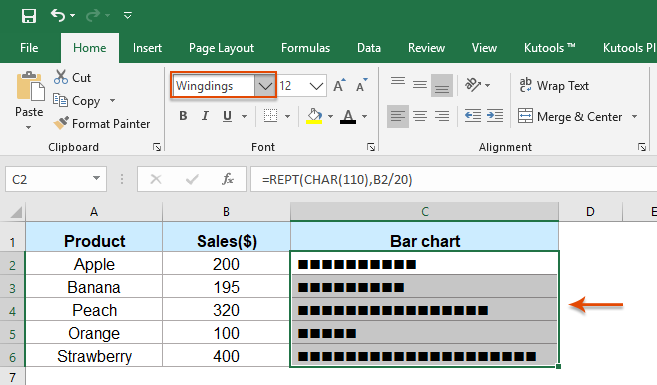
Tips: Als u een specifieke kleur wilt weergeven op basis van het nummer, bijvoorbeeld om het staafdiagram rood te kleuren wanneer de data groter dan of gelijk aan 200 is, en groen als de data minder dan 200 is.
1. Selecteer de cellen met het staafdiagram, en klik vervolgens op Start > Voorwaardelijke opmaak > Nieuwe regel.
2. In het dialoogvenster Nieuwe opmaakregel:
- (1.) Selecteer Gebruik een formule om te bepalen welke cellen moeten worden opgemaakt in de keuzelijst Regeltype selecteren;
- (2.) Voer in het tekstvak Waarden opmaken waar deze formule waar is deze formule in: =B2>=200.
- (3.) Klik op de knop Opmaak om een letterkleur te kiezen zoals u nodig heeft.
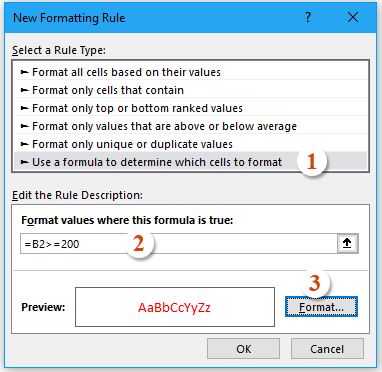
3. Klik vervolgens op OK om dit dialoogvenster te sluiten. Herhaal de bovenstaande stappen om een nieuwe regel te maken voor data minder dan 200 in groene kleur.
Meer functies:
- Excel RECHTS Functie
- De RECHTS-functie wordt gebruikt om tekst vanaf de rechterkant van de tekststring terug te geven.
- Excel GETALWAARDE Functie
- De GETALWAARDE-functie helpt om het echte getal terug te geven uit een getal dat als tekst is opgeslagen.
- Excel ZOEK Functie
- De ZOEK-functie kan u helpen de positie van een specifiek teken of deelstring te vinden in de gegeven tekststring.
De Beste Office Productiviteitstools
Kutools voor Excel - Helpt U Om Uit Te Blinken Tussen de Menigte
Kutools voor Excel Beschikt Over Meer Dan 300 Functies, Waardoor Wat U Nodig Hebt Maar Een Klik Verwijderd Is...
Office Tab - Schakel Tabbladgestuurd Lezen en Bewerken in Microsoft Office (inclusief Excel)
- Eén seconde om te schakelen tussen tientallen open documenten!
- Verminder honderden muisklikken voor u elke dag, zeg vaarwel tegen muisarm.
- Verhoogt uw productiviteit met 50% bij het bekijken en bewerken van meerdere documenten.
- Brengt Efficiënte Tabs naar Office (inclusief Excel), Net Als Chrome, Edge en Firefox.