Excel NUMBERVALUE-functie
Soms heb je een lijst met getallen die in het werkblad zijn geïmporteerd als tekstformaat, zoals in de volgende schermafbeelding te zien is. Excel herkent ze niet als gewone getallen. In dit geval, hoe kun je deze cellen omzetten naar normale getallen? Eigenlijk kan de NUMBERVALUE-functie in Excel je helpen om de getallen in tekstformaat snel en gemakkelijk om te zetten naar numerieke waarden.

Syntaxis:
De syntaxis voor de NUMBERVALUE-functie in Excel is:
Argumenten:
- tekst: Vereist. De tekst die je wilt omzetten naar een normaal getal.
- decimaal_scheidingsteken: Optioneel. Het teken dat wordt gebruikt als decimaal scheidingsteken in de tekstwaarde.
- groep_scheidingsteken: Optioneel. Het teken dat wordt gebruikt als duizendtallen-, miljoenen-scheidingsteken in de tekstwaarde.
Opmerkingen:
- 1. Als het decimaal_scheidingsteken en groep_scheidingsteken niet zijn gespecificeerd, zal de NUMBERVALUE-functie de scheidingstekens van de huidige landinstelling gebruiken.
- 2. Als de tekstreeks een lege cel is, zal het resultaat 0 zijn.
- 3. #WAARDE! foutwaarde zal worden geretourneerd:
- 1). Als een decimaal scheidingsteken meer dan eens voorkomt in de tekstreeks;
- 2). Als het groep scheidingsteken na het decimaal scheidingsteken voorkomt in de tekstreeks;
- 4. Als er lege spaties tussen de tekstreeks staan, zal de NUMBERVALUE-functie ze negeren. Bijvoorbeeld, “1 0 0 0 0 ” wordt geretourneerd als 10000.
- 5. Als er meerdere tekens in decimaal-scheidingsteken of groep-scheidingsteken staan, wordt alleen het eerste teken gebruikt.
- 6. De NUMBERVALUE-functie is van toepassing op Excel 2016, Excel 365 en latere versies.
Retourneert:
Retourneert het echte getal vanuit een getal dat is opgeslagen als tekst.
Voorbeelden:
Voorbeeld 1: Basisgebruik van de NUMBERVALUE-functie
Stel dat ik een lijst met getallen heb die zijn opgeslagen als tekstformaat, en ik specificeer het decimaal-scheidingsteken en groep-scheidingsteken apart voor elk getal zoals in de volgende schermafbeelding te zien is.
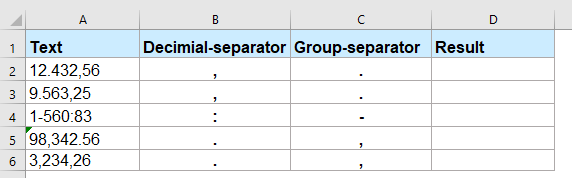
Om de tekst om te zetten naar echt getalformaat, pas de volgende formule toe:
Sleep vervolgens de vulgreep omlaag naar de cellen waarop je deze formule wilt toepassen, en je krijgt het resultaat zoals in de onderstaande schermafbeelding te zien is:
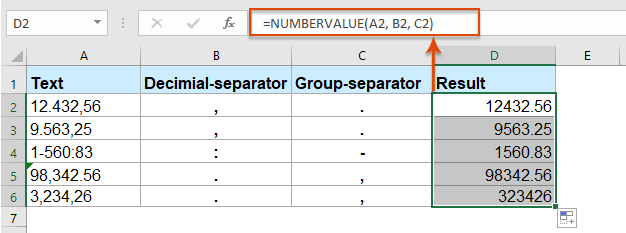
Opmerkingen:
1. In deze formule is A2 de cel die de tekst bevat die je wilt omzetten, B2 is het decimaal-scheidingsteken in de tekst, en C2 bevat het groep-scheidingsteken.
2. Je kunt ook tekstreeksen gebruiken om de celverwijzingen in de bovenstaande formule te vervangen zoals dit:
Voorbeeld 2: NUMBERVALUE-functie wordt gebruikt om percentage-waarden te verwerken
Als de tekst eindigt op één of meer procenttekens (%), zullen ze worden gebruikt in de berekening van het resultaat. Als er meerdere procenttekens zijn, zal de NUMBERVALUE-functie elk teken in overweging nemen en dienovereenkomstig de resultaten produceren. Zie schermafbeelding:
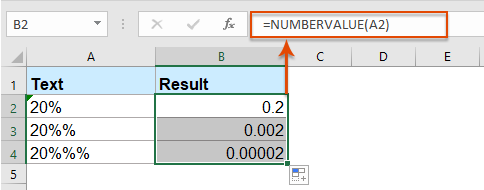
Meer functies:
- Excel RECHTS Functie
- De RECHTS-functie wordt gebruikt om tekst vanaf de rechterkant van de tekststring terug te geven.
- Excel JUIST Functie
- De JUIST-functie wordt gebruikt om de eerste letter van elk woord in de tekststring te kapitaliseren en alle andere tekens in kleine letters te maken.
- Excel ZOEKEN Functie
- De ZOEKEN-functie kan je helpen om de positie van een specifiek teken of substring uit de gegeven tekststring te vinden.
De Beste Office Productiviteitstools
Kutools voor Excel - Helpt U Om Uit Te Blinken Tussen de Menigte
Kutools voor Excel Beschikt Over Meer Dan 300 Functies, Waardoor Wat U Nodig Hebt Maar Een Klik Verwijderd Is...
Office Tab - Schakel Tabbladgestuurd Lezen en Bewerken in Microsoft Office (inclusief Excel)
- Eén seconde om te schakelen tussen tientallen open documenten!
- Verminder honderden muisklikken voor u elke dag, zeg vaarwel tegen muisarm.
- Verhoogt uw productiviteit met 50% bij het bekijken en bewerken van meerdere documenten.
- Brengt Efficiënte Tabs naar Office (inclusief Excel), Net Als Chrome, Edge en Firefox.