Excel ADRES-functie
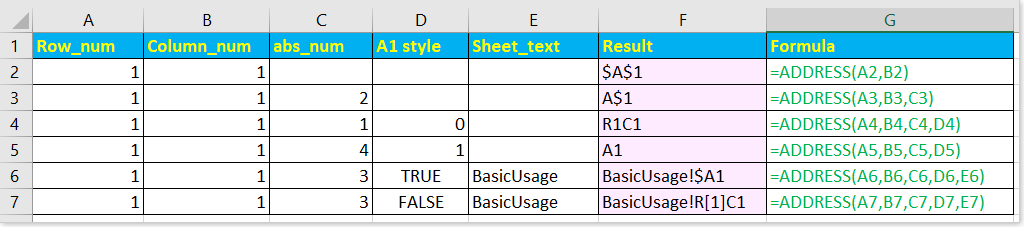
- Voorbeeld 1 - Basisgebruik: Verkrijg celadres van gegeven kolom en rij
- Voorbeeld 2 - Celwaarde op basis van rij- en kolomnummer
- Voorbeeld 3 - Adres van maximale waarde verkrijgen
- Voorbeeld 4 - Kolomletter retourneren op basis van kolomnummer
Beschrijving
De ADRES-functie retourneert het celverwijzingsadres als tekst, gebaseerd op het gegeven kolomnummer en rijnummer. Bijvoorbeeld, de formule =ADRES(1,1) retourneert $A$1. De ADRES-functie kan relatieve of absolute adressen retourneren, en dit zowel in A1- als R1C1-stijl. Ook kan de werkbladnaam in het resultaat worden opgenomen.
syntaxis en argumenten
Formulesyntaxis
| ADRES(rij_num, kolom_num, [abs_num], [a1], [blad_tekst]) |
Argumenten
|
Opmerkingen:
| Abs_num argument | Het type verwijzing | Voorbeeld |
| 1 of weggelaten | Absolute rij en kolom | $A$1 |
| 2 | Relatieve rij, absolute kolom | A$1 |
| 3 | Absolute rij, relatieve kolom | $A1 |
| 4 | Relatieve rij en kolom | A1 |
| A1 argument | Stijl | Beschrijving |
| 1 of WAAR of weggelaten | A1 | Kolommen zijn alfabetisch gelabeld, en rijen zijn numeriek gelabeld |
| 0 of ONWAAR | R1C1 | Zowel kolommen als rijen zijn numeriek gelabeld |
Retourwaarde:
ADRES-functie retourneert een celverwijzing als tekst.
Gebruik en voorbeelden
Hier zijn enkele voorbeelden om uit te leggen hoe de INDEX-functie te gebruiken.
Voorbeeld 1 - Basisgebruik: Verkrijg celadres van gegeven kolom en rij
1) Als u alleen de rij- en kolomargumenten invoert in de ADRES functie,
=ADRES(A2,B2)
A2 en B2 zijn de numerieke waarden van rij en kolom, en het retourneert
$A$1

2) Als u de rij-, kolom- en abs-argumenten invoert in de ADRES functie,
=ADRES(A3,B3,C3)
C3 is het abs-argument, 2 geeft aan om de verwijzing weer te geven als relatieve rij en absolute kolom, en het retourneert
A$1

3) Als het vierde argument wordt ingevoerd in de ADRES functie,
=ADRES(A4,B4,C4,D4))
D4 bepaalt de verwijzingsstijl, A1 of R1C1, 0 of ONWAAR zal het resultaat in A1-stijl weergeven, 1 of WAAR zal het resultaat in R1C1-stijl tonen, hier retourneert het
R1C1

4) Als alle argumenten worden ingevoerd in de ADRES functie,
=ADRES(A6,B6,C6,D6,E6)
E6 is het vijfde argument dat verwijst naar het werkblad, het retourneert
BasicUsage!$A1

Voorbeeld 2 – Celwaarde op basis van rij- en kolomnummer
De ADRES -functie retourneert het celadres als tekst. Als u de celwaarde in het celadres wilt tonen, kunt u de ADRES-functie combineren met de INDIRECT-functie om dit doel te bereiken.
Hier is een formule in B4 die de celwaarde in B1 zal ophalen.
=INDIRECT(ADRES(B2,B3))

Voorbeeld 3 – Adres van maximale waarde verkrijgen
In dit geval introduceer ik hoe u de ADRES-functie kunt gebruiken om het celadres van de maximale waarde te krijgen.
Ten eerste moet u de maximale waarde verkrijgen met deze formule =MAX(B2:B6).

Gebruik vervolgens de formule
=ADRES(OVEREENKOMST(E1,B1:B6,0),KOLOM(B1))
OVEREENKOMST(E1,B1:B6,0) vindt het rijnummer, E1 is de maximale waarde, B1:B6 is de kolom waarin u de maximale waarde zoekt;
KOLOM(B1) vindt het kolomnummer, B1 is de kolom waarin u de waarde zoekt.

Opmerking: Deze formule kan alleen de maximale waarde in één kolom vinden.
Voorbeeld 4 – Kolomletter retourneren op basis van kolomnummer
In dit voorbeeld introduceer ik hoe u de ADRES-functie kunt gebruiken om de kolomletter te retourneren op basis van een gegeven kolomnummer.
Bijvoorbeeld, als u de kolomletter voor de 29e kolom wilt krijgen, gebruik dan onderstaande formule:
=VERVANGEN(ADRES(1,A3,4),"1","")
Wat de argumenten betekenen:
ADRES -functie: 1 is rij 1, A3 is het kolomnummer waarvan u de relatieve kolomletter wilt krijgen, 4 is abs-argument dat verwijzing in relatief retourneert, in dit gedeelte krijgt de ADRES-functie resultaat AC1;
VERVANGEN-functie: vervang 1 door een lege string, dus het eindresultaat is
AC

Als u de kolomletter van de huidige cel wilt krijgen, kunt u deze formule gebruiken
=VERVANGEN(ADRES(1,KOLOM(),4),"1","")

De Beste Office Productiviteitstools
Kutools voor Excel - Helpt U Om Uit Te Blinken Tussen de Menigte
Kutools voor Excel Beschikt Over Meer Dan 300 Functies, Waardoor Wat U Nodig Hebt Maar Een Klik Verwijderd Is...
Office Tab - Schakel Tabbladgestuurd Lezen en Bewerken in Microsoft Office (inclusief Excel)
- Eén seconde om te schakelen tussen tientallen open documenten!
- Verminder honderden muisklikken voor u elke dag, zeg vaarwel tegen muisarm.
- Verhoogt uw productiviteit met 50% bij het bekijken en bewerken van meerdere documenten.
- Brengt Efficiënte Tabs naar Office (inclusief Excel), Net Als Chrome, Edge en Firefox.
