Bereken het percentageoverzicht van items in een lijst
Bijvoorbeeld, ik heb een statistisch rapport dat de antwoorden van elke student vermeldt, en nu wil ik een percentageoverzicht van elk antwoord. Dit betekent dat ik de percentages moet weten die de opties A, B en C vertegenwoordigen ten opzichte van alle opties. In Excel kunnen de functies AANTAL.ALS en AANTAL.A gebruikt worden om het percentage van een specifieke waarde in een lijst met gegevens te berekenen.

Bereken het percentageoverzicht van items in een lijst
Als je zo'n percentageoverzicht in Excel wilt maken, kun je de functies AANTAL.ALS en AANTAL.A samen gebruiken. De algemene syntaxis is:
- bereik: Het gegevensbereik dat alle opties inclusief het criterium bevat;
- criterium: De cel die de specifieke waarde bevat waarvan je het percentage wilt berekenen.
1. Om het percentage van elke optie in de lijst te tellen, pas dan de volgende formule toe in een lege cel:
2. Sleep vervolgens de vulgreep naar beneden om de formule toe te passen op andere cellen, en je krijgt decimale getallen zoals in de onderstaande schermafbeelding te zien is:
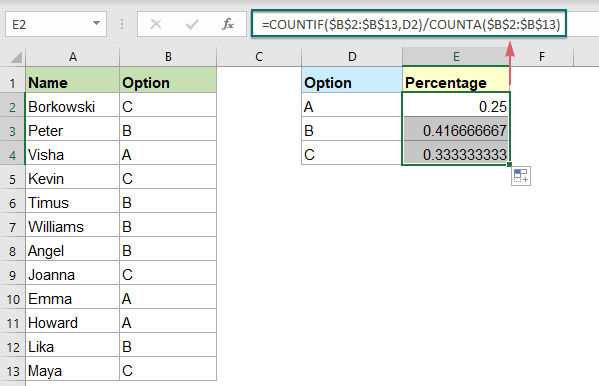
3. Selecteer de formulecellen, en klik vervolgens op Start > Percentagestijl om de decimalen om te zetten naar percentages, zie onderstaande schermafbeelding:

Uitleg van de formule:
=AANTAL.ALS($B$2:$B$13;D2)/AANTAL.A($B$2:$B$13)
- AANTAL.ALS($B$2:$B$13;D2)): Deze AANTAL.ALS-functie telt het aantal keer dat cel D2 voorkomt in de lijst B2:B13, het resultaat is: 3.
- AANTAL.A($B$2:$B$13): Deze AANTAL.A-functie telt het totale aantal cellen in de lijst B2:B13, het resultaat is: 12.
- AANTAL.ALS($B$2:$B$13;D2)/AANTAL.A($B$2:$B$13)=3/12: Tenslotte wordt het resultaat van AANTAL.ALS gedeeld door het resultaat van AANTAL.A om het percentage te verkrijgen.
Gerelateerde functies gebruikt:
- AANTAL.ALS:
- De functie AANTAL.ALS retourneert het aantal cellen dat voldoet aan de gespecificeerde criteria.
- AANTAL.A:
- Deze AANTAL.A-functie retourneert het aantal cellen, exclusief lege cellen.
Meer artikelen:
- Tel het aantal cellen tussen twee waarden / datums
- Heb je ooit geprobeerd om het aantal cellen tussen twee gegeven getallen of datums in Excel te verkrijgen, zoals in de onderstaande schermafbeelding te zien is? Dit artikel zal het hebben over enkele nuttige formules om dit probleem op te lossen.
- Tel alle overeenkomsten / duplicaten tussen twee kolommen
- Het vergelijken van twee kolommen met gegevens en het tellen van alle overeenkomsten of duplicaten in de twee kolommen kan een veelvoorkomende taak zijn voor de meesten van ons. Bijvoorbeeld, je hebt twee kolommen met namen, sommige namen komen zowel in de eerste als de tweede kolom voor, en nu wil je alle overeenkomende namen (de overeenkomsten kunnen zich overal in de twee kolommen bevinden) tussen de twee kolommen tellen zoals in de onderstaande schermafbeelding te zien is. Deze tutorial introduceert enkele formules om dit doel in Excel te bereiken.
- Tel unieke numerieke waarden op basis van criteria
- In een Excel-werkblad kun je te maken krijgen met het probleem om het aantal unieke numerieke waarden te tellen op basis van een specifieke voorwaarde. Bijvoorbeeld, hoe tel je de unieke hoeveelheidwaarden van het product “T-shirt” uit het rapport zoals in de onderstaande schermafbeelding te zien is? In dit artikel laat ik enkele formules zien om deze taak in Excel uit te voeren.
De Beste Office Productiviteitstools
Kutools voor Excel - Helpt U Om Uit Te Blinken Tussen de Menigte
Kutools voor Excel Beschikt Over Meer Dan 300 Functies, Waardoor Wat U Nodig Hebt Maar Een Klik Verwijderd Is...
Office Tab - Schakel Tabbladgestuurd Lezen en Bewerken in Microsoft Office (inclusief Excel)
- Eén seconde om te schakelen tussen tientallen open documenten!
- Verminder honderden muisklikken voor u elke dag, zeg vaarwel tegen muisarm.
- Verhoogt uw productiviteit met 50% bij het bekijken en bewerken van meerdere documenten.
- Brengt Efficiënte Tabs naar Office (inclusief Excel), Net Als Chrome, Edge en Firefox.