Som alle numerieke cellen in Excel, fouten negeren
Bij het optellen van een reeks getallen die enkele foutwaarden bevatten, zal de normale SOM-functie niet correct werken. Om alleen getallen op te tellen en de foutwaarden over te slaan, kunnen de AGGREGATE-functie of de SOM samen met de ALS.FOUT-functies u helpen.

- Getallen optellen waarbij verschillende fouten worden genegeerd met behulp van de AGGREGATE-functie
- Getallen optellen waarbij verschillende fouten worden genegeerd met behulp van SOM en ALS.FOUT-functies
- Getallen optellen waarbij specifieke fouten worden genegeerd met behulp van de SOM.ALS-functie
Getallen optellen waarbij verschillende fouten worden genegeerd met behulp van de AGGREGATE-functie
In Excel kan de AGGREGATE-functie helpen om een reeks cellen op te tellen en alle soorten fouten te negeren. De algemene syntaxis is:
- 9: Dit is het argument - functienummer binnen de AGGREGATE, wat de Som-functie aangeeft;
- 6: Dit is een ander argument – opties binnen de AGGREGATE, gebruikt om foutwaarden te negeren;
- bereik: Het bereik van cellen dat moet worden opgeteld.
Pas de onderstaande formule toe in een lege cel en druk vervolgens op Enter om de sommatie te verkrijgen:

Getallen optellen waarbij verschillende fouten worden genegeerd met behulp van SOM en ALS.FOUT-functies
U kunt ook de SOM- en ALS.FOUT-functies combineren om een matrixformule te maken voor het oplossen van deze taak. De algemene syntaxis is:
Matrixformule, moet Ctrl + Shift + Enter tegelijkertijd indrukken.
- bereik: Het bereik van cellen dat u wilt optellen terwijl u de fouten negeert.
Voer de volgende formule in een lege cel in en druk vervolgens op Ctrl + Shift + Enter om het juiste resultaat te krijgen, zie screenshot:
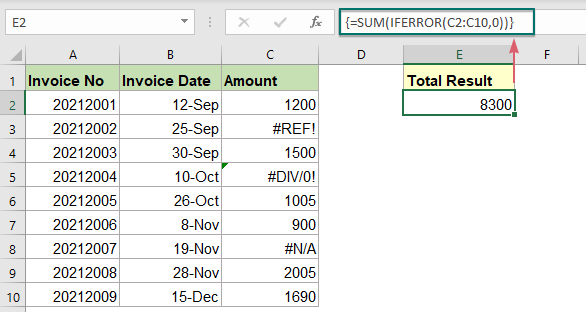
Uitleg van de formule:
=SOM(ALS.FOUT(C2:C10,0))
- ALS.FOUT(C2:C10,0): Deze ALS.FOUT-functie retourneert 0's wanneer foutwaarden worden gevonden. U krijgt dan de arraylijst als volgt: {1200;0;1500;0;1005;900;0;2005;1690}.
- SOM(ALS.FOUT(C2:C10,0))=SOM({1200;0;1500;0;1005;900;0;2005;1690}): De SOM-functie telt alle getallen in de arraylijst op om het eindresultaat te krijgen: 8300.
Getallen optellen waarbij specifieke fouten worden genegeerd met behulp van de SOM.ALS-functie
De bovenstaande twee methoden tellen een bereik van cellen op waarbij alle soorten fouten worden genegeerd. Als uw gegevens slechts één type fout bevatten, zoals de #N/B-fout, om deze specifieke fout te negeren bij het optellen, kan de SOM.ALS-functie u helpen. De algemene syntaxis is:
- bereik: Het bereik van cellen dat u wilt optellen;
- fout_type: Een type fout dat u wilt negeren bij het optellen, zoals #N/B, #VERW!...
Voer in een lege cel de onderstaande formule in en druk vervolgens op Enter om het gewenste resultaat te krijgen:
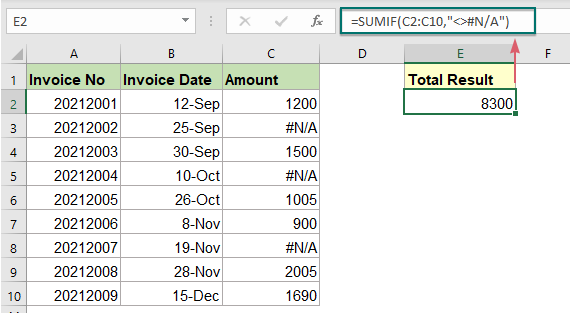
Opmerking: Bij het toepassen van deze formule, als andere typen fouten voorkomen in de gegevenslijst, zal deze SOM.ALS-functie een foutresultaat retourneren.
Gerelateerde functies gebruikt:
- SOM.ALS:
- De SOM.ALS-functie kan helpen om cellen op te tellen op basis van één criterium.
- ALS.FOUT:
- De ALS.FOUT-functie wordt gebruikt om een aangepast resultaat terug te geven wanneer een formule een fout evalueert, en een normaal resultaat terug te geven wanneer er geen fout optreedt.
- AGGREGATE:
- De AGGREGATE-functie kan verschillende aggregatiefuncties toepassen op een lijst of database met de optie om verborgen rijen en foutwaarden te negeren.
Meer artikelen:
- Som kleinste of onderste N waarden
- In Excel is het gemakkelijk om een bereik van cellen op te tellen met behulp van de SOM-functie. Soms moet u mogelijk de kleinste of onderste 3, 5 of n getallen in een gegevensbereik optellen zoals in onderstaande schermafbeelding te zien is. In dit geval kan de combinatie van SOMPRODUCT en de KLEINSTE-functie u helpen om dit probleem in Excel op te lossen.
- Som kleinste of onderste N waarden op basis van criteria
- In een vorige handleiding hebben we besproken hoe u de kleinste n waarden in een gegevensbereik kunt optellen. In dit artikel voeren we een verdere geavanceerde bewerking uit – het optellen van de laagste n waarden op basis van één of meer criteria in Excel.
- Subtotaal factuurbedragen op leeftijd
- Het optellen van factuurbedragen op basis van leeftijd zoals in onderstaande schermafbeelding te zien is, kan een veelvoorkomende taak zijn in Excel. Deze handleiding laat zien hoe u factuurbedragen op leeftijd kunt subtotalleren met een normale SOM.ALS-functie.
De Beste Office Productiviteitstools
Kutools voor Excel - Helpt U Om Uit Te Blinken Tussen de Menigte
Kutools voor Excel Beschikt Over Meer Dan 300 Functies, Waardoor Wat U Nodig Hebt Maar Een Klik Verwijderd Is...
Office Tab - Schakel Tabbladgestuurd Lezen en Bewerken in Microsoft Office (inclusief Excel)
- Eén seconde om te schakelen tussen tientallen open documenten!
- Verminder honderden muisklikken voor u elke dag, zeg vaarwel tegen muisarm.
- Verhoogt uw productiviteit met 50% bij het bekijken en bewerken van meerdere documenten.
- Brengt Efficiënte Tabs naar Office (inclusief Excel), Net Als Chrome, Edge en Firefox.