Sommeer als cellen specifieke tekst bevatten in een andere kolom
In deze tutorial wordt uitgelegd hoe je waarden kunt optellen als cellen specifieke of gedeeltelijke tekst bevatten in een andere kolom. Neem de onderstaande gegevensreeks als voorbeeld om het totaalbedrag van de producten die de tekst 'T-Shirt' bevatten te verkrijgen; zowel de functie SOM.ALS als de functie SOMPRODUCT kunnen deze taak in Excel afhandelen.

- Waarden sommeren als cel specifieke of gedeeltelijke tekst bevat met SOM.ALS-functie
- Waarden sommeren als cel specifieke of gedeeltelijke tekst bevat met SOMPRODUCT-functie
Waarden sommeren als cel specifieke of gedeeltelijke tekst bevat met SOM.ALS-functie
Om waarden op te tellen als een cel specifieke tekst bevat in een andere kolom, kun je de SOM.ALS-functie gebruiken met een jokerteken (*), de algemene syntaxis is:
Algemene formule met hardcoded tekst:
- bereik: Het gegevensbereik dat je wilt evalueren met behulp van de criteria;
- *tekst*: De criteria waarop je waarden wilt optellen. Hier wordt het *-jokerteken gebruikt om elk aantal tekens te vinden, om alle items die een specifieke tekst bevatten te matchen, plaats de tekst tussen de twee *-tekens. (Let op: je moet de tekst en het jokerteken tussen dubbele aanhalingstekens plaatsen.)
- som_bereik: Het bereik van cellen met overeenkomende numerieke waarden die je wilt optellen.
Algemene formule met celverwijzing:
- bereik: Het gegevensbereik dat je wilt evalueren met behulp van de criteria;
- "*"&cel&"*": De criteria waarop je waarden wilt optellen;
- *: Het jokerteken dat elk aantal tekens vindt.
- cel: De cel bevat de specifieke tekst om naar te zoeken.
- &: Deze concatenatie-operator (&) wordt gebruikt om een celverwijzing samen te voegen met de sterretjes.
- som_bereik: Het bereik van cellen met overeenkomende numerieke waarden die je wilt optellen.
Nadat je de basiswerking van de functie kent, gebruik dan een van de volgende formules die je nodig hebt, en druk vervolgens op de Enter-toets om het resultaat te krijgen:
=SOM.ALS($A$2:$A$12,"*"&D2&"*",$B$2:$B$12) (Gebruik een celverwijzing)
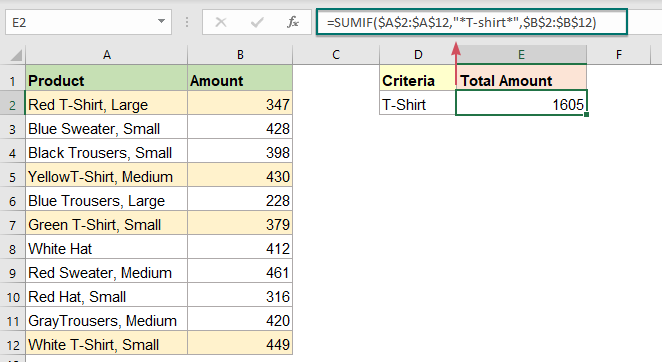
Opmerking: Deze SOM.ALS-functie is niet hoofdlettergevoelig.
Waarden sommeren als cel specifieke of gedeeltelijke tekst bevat met SOMPRODUCT-functie
De SOMPRODUCT-functie kan je ook helpen om deze taak uit te voeren zonder enig jokerteken te gebruiken. Hier moet je de functies ISGETAL en ZOEKEN binnen een SOMPRODUCT-functie nesten, de algemene syntaxis is:
- som_bereik: Het bereik van cellen met overeenkomende numerieke waarden die je wilt optellen;
- criteria: De criteria waarop je waarden wilt optellen. Dit kan een celverwijzing of specifieke tekst zijn die je hebt gedefinieerd;
- bereik: Het gegevensbereik dat je wilt evalueren met behulp van de criteria;
Gebruik een van de volgende formules in een lege cel, en druk op de Enter-toets om het resultaat te retourneren:
=SOMPRODUCT($B$2:$B$12*(ISGETAL(ZOEKEN(D2,$A$2:$A$12)))) (Gebruik een celverwijzing)
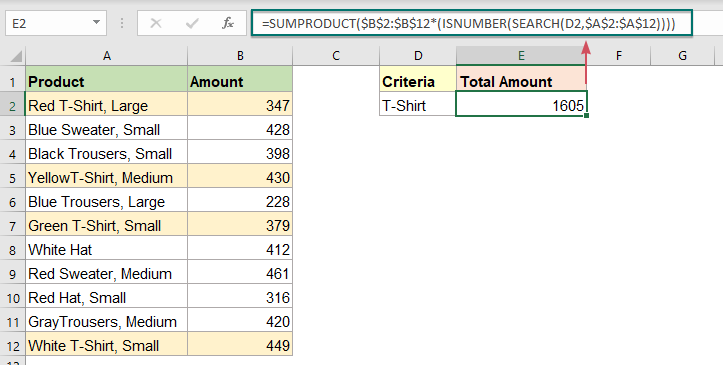
Uitleg van deze formule:
=SOMPRODUCT($B$2:$B$12*(ISGETAL(ZOEKEN("T-Shirt",$A$2:$A$12))))
- ZOEKEN("T-Shirt",$A$2:$A$12): De functie ZOEKEN retourneert de locatie van de specifieke tekst 'T-Shirt' uit het gegevensbereik A2:A12, dus krijg je een array zoals deze: {5;#WAARDE!;#WAARDE!;7;#WAARDE!;7;#WAARDE!;#WAARDE!;#WAARDE!;#WAARDE!;7}.
- ISGETAL(ZOEKEN("T-Shirt",$A$2:$A$12))= ISGETAL({5;#WAARDE!;#WAARDE!;7;#WAARDE!;7;#WAARDE!;#WAARDE!;#WAARDE!;#WAARDE!;7}): Deze ISGETAL-functie wordt gebruikt om numerieke waarden te testen, en retourneert een nieuwe array: {WAAR;ONWAAR;ONWAAR;WAAR;ONWAAR;WAAR;ONWAAR;ONWAAR;ONWAAR;ONWAAR;WAAR}.
- $B$2:$B$12*(ISGETAL(ZOEKEN("T-Shirt",$A$2:$A$12)))= {347;428;398;430;228;379;412;461;316;420;449}*{WAAR;ONWAAR;ONWAAR;WAAR;ONWAAR;WAAR;ONWAAR;ONWAAR;ONWAAR;ONWAAR;WAAR}: Om deze twee arrays te vermenigvuldigen, dwingt de wiskundige bewerking de WAAR en ONWAAR-waarden om naar 1-en en 0-en te worden omgezet. Dus zal de vermenigvuldiging van de twee arrays er als volgt uitzien: {347;428;398;430;228;379;412;461;316;420;449}*{1;0;0;1;0;1;0;0;0;0;1}={347;0;0;430;0;379;0;0;0;0;449}.
- SOMPRODUCT($B$2:$B$12*(ISGETAL(ZOEKEN("T-Shirt",$A$2:$A$12)))) =SOMPRODUCT({347;0;0;430;0;379;0;0;0;0;449}): Tenslotte sommeert de SOMPRODUCT-functie alle waarden in de array om het resultaat te krijgen: 1605.
Gerelateerde functies gebruikt:
- SOM.ALS:
- De SOM.ALS-functie kan helpen om cellen op te tellen op basis van één criterium.
- SOMPRODUCT:
- De SOMPRODUCT-functie kan worden gebruikt om twee of meer kolommen of arrays met elkaar te vermenigvuldigen, en vervolgens de som van de producten te krijgen.
- ISGETAL:
- De Excel ISGETAL-functie retourneert WAAR wanneer een cel een getal bevat, en ONWAAR als dat niet het geval is.
- ZOEKEN:
- De ZOEKEN-functie kan je helpen de positie van een specifiek teken of substring te vinden in de gegeven tekststring.
Meer artikelen:
- Som Als Begint Met Of Eindigt Met Specifieke Tekst Of Karakters
- Om waarden op te tellen als overeenkomstige cellen beginnen met of eindigen met een specifieke waarde, kun je de SOM.ALS-functie met een jokerteken (*) gebruiken om dit te bereiken. Dit artikel introduceert hoe je de formule in detail gebruikt.
- Som Kleinste Of Laagste N Waarden
- In Excel is het gemakkelijk om een reeks cellen op te tellen met behulp van de SOM-functie. Soms moet je mogelijk de kleinste of laagste 3, 5 of n getallen in een gegevensbereik optellen zoals hieronder in de schermafbeelding te zien is. In dit geval kan de SOMPRODUCT samen met de KLEINSTE-functie je helpen dit probleem in Excel op te lossen.
- Som Kleinste Of Laagste N Waarden Gebaseerd Op Criteria
- In een vorige tutorial hebben we besproken hoe je de kleinste n waarden in een gegevensbereik kunt optellen. In dit artikel voeren we een verdere geavanceerde operatie uit – om de laagste n waarden te sommeren op basis van één of meerdere criteria in Excel.
De Beste Office Productiviteitstools
Kutools voor Excel - Helpt U Om Uit Te Blinken Tussen de Menigte
Kutools voor Excel Beschikt Over Meer Dan 300 Functies, Waardoor Wat U Nodig Hebt Maar Een Klik Verwijderd Is...
Office Tab - Schakel Tabbladgestuurd Lezen en Bewerken in Microsoft Office (inclusief Excel)
- Eén seconde om te schakelen tussen tientallen open documenten!
- Verminder honderden muisklikken voor u elke dag, zeg vaarwel tegen muisarm.
- Verhoogt uw productiviteit met 50% bij het bekijken en bewerken van meerdere documenten.
- Brengt Efficiënte Tabs naar Office (inclusief Excel), Net Als Chrome, Edge en Firefox.