Som van de kleinste of onderste N waarden op basis van criteria in Excel
In een eerdere handleiding hebben we besproken hoe je de kleinste n waarden in een gegevensbereik kunt optellen. In dit artikel voeren we een verder gevorderde bewerking uit – het optellen van de laagste n waarden op basis van één of meerdere criteria in Excel.

Som van de kleinste of onderste N waarden op basis van criteria in Excel
Stel dat ik een bereik aan gegevens heb zoals in de onderstaande schermafbeelding te zien is, en nu wil ik de laagste 3 orders van het product Apple optellen.
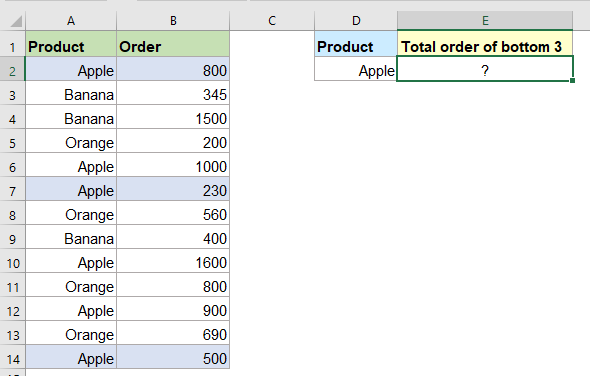
In Excel kun je om de onderste n waarden in een bereik met criteria op te tellen een matrixformule maken door gebruik te maken van de functies SOM, KLEINSTE en ALS. De algemene syntaxis is:
Matrixformule, moet je tegelijkertijd op Ctrl + Shift + Enter drukken.
- bereik=criteria: Het bereik aan cellen dat moet voldoen aan de specifieke criteria;
- waarden: De lijst die de onderste n waarden bevat die je wilt optellen;
- N: De N-de onderste waarde.
Om het bovenstaande probleem op te lossen, pas de onderstaande matrixformule toe in een lege cel:
Druk vervolgens tegelijkertijd op Ctrl + Shift + Enter om het juiste resultaat te krijgen zoals hieronder in de schermafbeelding te zien is:
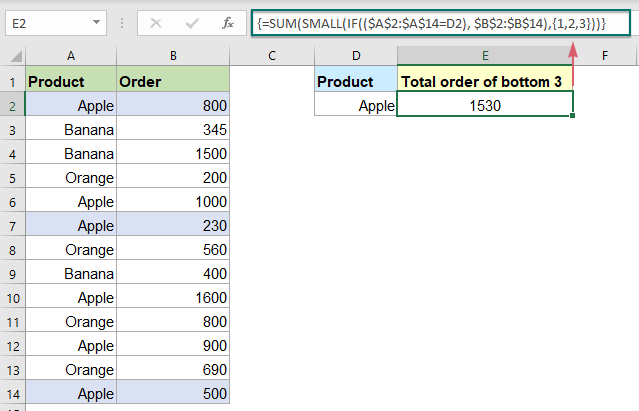
Uitleg van de formule:
=SOM(KLEINSTE(ALS(($A$2:$A$14=D2); $B$2:$B$14);{1;2;3}))
- ALS(($A$2:$A$14=D2); $B$2:$B$14): Als het product in het bereik A2:A14 gelijk is aan “Apple”, dan wordt het bijbehorende getal uit de orderlijst (B2:B14) geretourneerd; als het product niet “Apple” is, wordt ONWAAR weergegeven. Je krijgt dan dit resultaat: {800;ONWAAR;ONWAAR;ONWAAR;1000;230;ONWAAR;ONWAAR;1600;ONWAAR;900;ONWAAR;500}.
- KLEINSTE(ALS(($A$2:$A$14=D2); $B$2:$B$14);{1;2;3}): Deze KLEINSTE-functie negeert de ONWAAR-waarden en retourneert de onderste 3 waarden in de array, dus het resultaat is dit: {230;500;800}.
- SOM(KLEINSTE(ALS(($A$2:$A$14=D2); $B$2:$B$14);{1;2;3}))=SOM({230;500;800}): Tenslotte sommeert de SOM-functie de getallen in de array om het resultaat te krijgen: 1530.
Tips: Omgaan met twee of meer voorwaarden:
Als je de onderste n waarden moet optellen op basis van twee of meer criteria, hoef je alleen maar andere bereiken en criteria toe te voegen met het *-teken binnen de ALS-functie zoals dit:
Matrixformule, moet je tegelijkertijd op Ctrl + Shift + Enter drukken.
- Bereik1=criteria1: Het eerste bereik aan cellen dat moet voldoen aan de eerste criteria;
- Bereik2=criteria2: Het tweede bereik aan cellen dat moet voldoen aan de tweede criteria;
- Bereik3=criteria3: Het derde bereik aan cellen dat moet voldoen aan de derde criteria;
- waarden: De lijst die de onderste n waarden bevat die je wilt optellen;
- N: De N-de onderste waarde.
Bijvoorbeeld, ik wil de onderste 3 orders van het product Apple die verkocht zijn door Kerry optellen, pas dan de onderstaande formule toe:
Druk vervolgens tegelijkertijd op Ctrl + Shift + Enter om het resultaat te krijgen zoals je nodig hebt:

Gerelateerde functies gebruikt:
- SOM:
- De SOM-functie telt waarden op. Je kunt individuele waarden, celverwijzingen of bereiken optellen, of een combinatie van alle drie.
- KLEINSTE:
- De Excel KLEINSTE-functie retourneert een numerieke waarde op basis van zijn positie in een lijst wanneer deze gesorteerd wordt op waarde in oplopende volgorde.
- ALS:
- De ALS-functie test op een specifieke voorwaarde en retourneert de bijbehorende waarde die je opgeeft voor WAAR of ONWAAR.
Meer artikelen:
- Som van de kleinste of onderste N waarden
- In Excel is het gemakkelijk om een bereik aan cellen op te tellen met behulp van de SOM-functie. Soms moet je mogelijk de kleinste of onderste 3, 5 of n getallen in een gegevensbereik optellen zoals hieronder in de schermafbeelding te zien is. In dit geval kan de functie SOMPRODUCT samen met de functie KLEINSTE je helpen dit probleem in Excel op te lossen.
- Subtotaal factuurbedragen op leeftijd in Excel
- Het optellen van factuurbedragen op basis van leeftijd zoals hieronder in de schermafbeelding te zien is, kan een veelvoorkomende taak zijn in Excel. Deze handleiding laat zien hoe je factuurbedragen op leeftijd kunt subtotalleren met een normale SOM.ALS-functie.
- Som van alle numerieke cellen waarbij fouten worden genegeerd
- Wanneer je een bereik aan getallen optelt dat enkele foutwaarden bevat, zal de normale SOM-functie niet correct werken. Om alleen getallen op te tellen en foutwaarden over te slaan, kunnen de functies AGGREGAAT of SOM samen met de ALS.FOUT-functies je helpen.
De Beste Office Productiviteitstools
Kutools voor Excel - Helpt U Om Uit Te Blinken Tussen de Menigte
Kutools voor Excel Beschikt Over Meer Dan 300 Functies, Waardoor Wat U Nodig Hebt Maar Een Klik Verwijderd Is...
Office Tab - Schakel Tabbladgestuurd Lezen en Bewerken in Microsoft Office (inclusief Excel)
- Eén seconde om te schakelen tussen tientallen open documenten!
- Verminder honderden muisklikken voor u elke dag, zeg vaarwel tegen muisarm.
- Verhoogt uw productiviteit met 50% bij het bekijken en bewerken van meerdere documenten.
- Brengt Efficiënte Tabs naar Office (inclusief Excel), Net Als Chrome, Edge en Firefox.