Tekststring splitsen bij specifiek teken in een cel in Excel
In deze handleiding wordt uitgelegd hoe je tekststrings kunt splitsen bij een specifiek teken in afzonderlijke kolomcellen met behulp van formules in Excel.

Hoe splits je een tekststring bij een specifiek teken in een cel in Excel?
Stel dat je een lijst met tekststrings hebt in kolom B, zoals in de onderstaande schermafbeelding, en je wilt de tekst splitsen bij het teken "-" en ze in drie afzonderlijke kolommen weergeven. In dit geval kunnen de onderstaande formules je helpen.

Algemene formules
Algemene formule voor het splitsen van de linkertekst
=LINKS(tekst_string;VIND.SPEC("Teken"; tekst_string)-1)
Algemene formule voor het splitsen van de middelste tekst
=MIDDEN(tekst_string; VIND.SPEC("Teken"; tekst_string) + 1; VIND.SPEC("Teken"; tekst_string;VIND.SPEC("Teken"; tekst_string)+1) - VIND.SPEC("Teken"; tekst_string) - 1)
Algemene formule voor het splitsen van de rechtertekst
=RECHTS(tekst_string;LENGTE(tekst_string) - VIND.SPEC("Teken"; tekst_string; VIND.SPEC("Teken"; tekst_string) + 1))
Argumenten van bovenstaande formules
Tekst_string: De tekststring waaruit je tekst wilt splitsen;
Teken: Het teken waarop je de tekst wilt splitsen.
Hoe gebruik je deze formules?
Ten eerste, splits de eerste tekststring op basis van een specifiek teken
1. Selecteer een lege cel om het resultaat weer te geven. Hier selecteer ik C3.
2. Voer de onderstaande formule in en druk op de Enter-toets. Sleep vervolgens de cel met je LINKS-formule naar beneden om deze toe te passen op andere cellen.
=LINKS(B3;VIND.SPEC("-";B3)-1)

Ten tweede, splits de middelste tekststring op basis van een specifiek teken
1. Selecteer een lege cel, zoals D3, om het resultaat weer te geven.
2. Voer de onderstaande formule in en druk op de Enter-toets. Selecteer de resultaatcel en sleep de vulgreep naar beneden om de formule toe te passen op andere cellen.
=MIDDEN(B3; VIND.SPEC("-";B3) + 1; VIND.SPEC("-";B3;VIND.SPEC("-";B3)+1) - VIND.SPEC("-";B3) - 1)
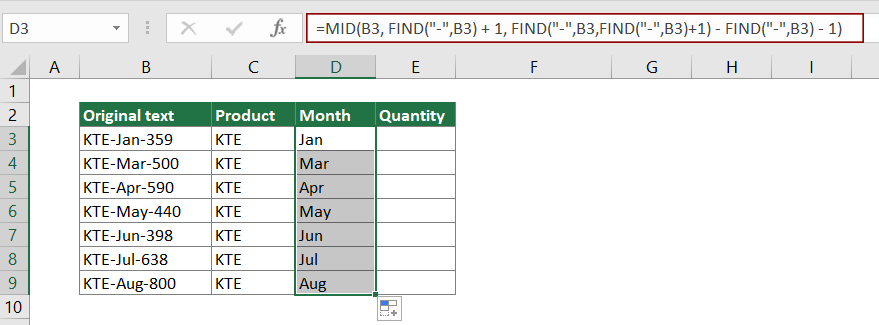
Tot slot, splits de laatste tekststring op basis van een specifiek teken
1. Selecteer een lege cel, zoals E3, om het resultaat weer te geven.
2. Voer de onderstaande formule in en druk op de Enter-toets. Selecteer de resultaatcel en sleep de vulgreep naar beneden om de formule toe te passen op andere cellen.
=RECHTS(B3;LENGTE(B3) - VIND.SPEC("-"; B3; VIND.SPEC("-"; B3) + 1))

Nu is de tekststring in elke cel van kolom B gesplitst in drie delen.
Tips: Als je de tekststring alleen in twee delen wilt splitsen op basis van een specifiek teken, na het splitsen van het eerste deel met de bovenstaande LINKS-formule, kun je de onderstaande RECHTS-formule gebruiken om het tweede deel te extraheren, zoals in de onderstaande schermafbeelding te zien is.
=RECHTS(B3;LENGTE(B3)-VIND.SPEC("-";B3))

Hoe werken deze formules?
=LINKS(B3;VIND.SPEC("-";B3)-1)
- VIND.SPEC("-";B3): De functie VIND.SPEC retourneert de startpositie van het teken "-" in de tekststring KTE-Jan-359. Het resultaat is 4.
- LINKS(B3;4-1): De functie LINKS extraheert 3 tekens (4-1=3) vanaf de linkerkant van de tekststring KTE-Jan-359. Hier is het resultaat KTE.
Opmerking: Aangezien het eerste teken "-" zich op de 4e positie van de tekststring bevindt, moet je 1 aftrekken om het uit te sluiten van de extractie.
=MIDDEN(B3; VIND.SPEC("-";B3) + 1; VIND.SPEC("-";B3;VIND.SPEC("-";B3)+1) - VIND.SPEC("-";B3) - 1)
- VIND.SPEC("-";B3) + 1: De functie VIND.SPEC retourneert de startpositie van het teken "-" in de tekststring KTE-Jan-359. Hier is het resultaat 4.
Opmerking: Omdat het eerste teken "-" zich op de 4e positie van de tekststring bevindt, moet je 1 optellen bij 4 om tekst na het teken te extraheren, waardoor we eindigen met 4+1=5. - VIND.SPEC("-";B3;VIND.SPEC("-";B3)+1) hier wordt getoond als VIND.SPEC("-";KTE-Jan-359;4+1): De functie VINDEN zoekt de positie van het teken "-" beginnend bij het 5e teken in KTE-Jan-359. En retourneert het resultaat als 8.
- MIDDEN(B3; 5; 8 - 4 - 1): MIDDEN(KTE-Jan-359;5;3) wat betekent dat de functie MIDDEN 3 tekens extraheert, beginnend bij het 5e teken in de tekststring KTE-Jan-359. En het resultaat is Jan.
=RECHTS(B3;LENGTE(B3) - VIND.SPEC("-"; B3; VIND.SPEC("-"; B3) + 1))
- LENGTE(B3): De functie LENGTE berekent de totale lengte van de tekststring KTE-Jan-359 en retourneert het resultaat als 11.
- VIND.SPEC("-";B3;VIND.SPEC("-";B3)+1): De functie VINDEN zoekt de positie van het teken "-" beginnend bij het 5e teken in KTE-Jan-359. En retourneert het resultaat als 8.
- RECHTS(B3;11 - 8)): De functie RECHTS extraheert 3 (11-8) tekens vanaf de rechterkant van KTE-Jan-359. Hier is het resultaat 359.
Gerelateerde functies
Excel LINKS-functie
De functie LINKS extraheert een bepaald aantal tekens vanaf de linkerkant van een gegeven string.
Excel VIND.SPEC-functie
De functie VIND.SPEC wordt gebruikt om een string binnen een andere string te vinden en retourneert de startpositie van de string binnen een andere.
Excel MIDDEN-functie
De functie MIDDEN wordt gebruikt om een specifiek aantal tekens uit het midden van een gegeven tekststring te vinden en terug te geven.
Excel RECHTS-functie
De functie RECHTS extraheert een specifiek aantal tekens vanaf de rechterkant van de tekststring.
Excel LENGTE-functie
De functie LENGTE in Excel retourneert het aantal tekens in een tekststring.
Gerelateerde formules
Afmetingen splitsen in twee delen in Excel
Dit artikel legt uit hoe je formules kunt gebruiken om afmetingen in een cel in twee delen zonder eenheden (afzonderlijke lengte en breedte) te splitsen.
Nummers scheiden van meeteenheden
Dit artikel legt uit hoe je een formule kunt gebruiken om nummers te scheiden van meeteenheden.
Tekst en cijfers splitsen in een cel in Excel
Als je tekst en cijfers in een cel wilt splitsen in verschillende kolomcellen met behulp van formules, zal deze handleiding je daarbij helpen.
Tekst splitsen met scheidingsteken in een cel in Excel
In dit artikel bieden we een stap-voor-stap handleiding om je te helpen tekst in een cel te splitsen met een specifiek scheidingsteken in Excel.
De Beste Office Productiviteitstools
Kutools voor Excel - Helpt U Om Uit Te Blinken Tussen de Menigte
Kutools voor Excel Beschikt Over Meer Dan 300 Functies, Waardoor Wat U Nodig Hebt Maar Een Klik Verwijderd Is...
Office Tab - Schakel Tabbladgestuurd Lezen en Bewerken in Microsoft Office (inclusief Excel)
- Eén seconde om te schakelen tussen tientallen open documenten!
- Verminder honderden muisklikken voor u elke dag, zeg vaarwel tegen muisarm.
- Verhoogt uw productiviteit met 50% bij het bekijken en bewerken van meerdere documenten.
- Brengt Efficiënte Tabs naar Office (inclusief Excel), Net Als Chrome, Edge en Firefox.