Tekst binnen haakjes of vierkante haken uit tekstreeksen verwijderen
Wanneer u met tekstgegevens in Excel werkt, komt u mogelijk tekst tegen waarin informatie tussen haakjes () of vierkante haken [] staat die u wilt verwijderen voor het opschonen of opmaken van gegevens. Handmatig verwijderen van deze tekst kan tijdrovend zijn, vooral bij grote datasets. Gelukkig zijn er verschillende efficiënte methoden om tekst binnen haakjes of vierkante haken in Excel te verwijderen. In deze handleiding vindt u stapsgewijze instructies voor elke methode, zodat u uw gegevens snel en effectief kunt opschonen.

- Tekst binnen haakjes of vierkante haken uit tekstreeksen verwijderen met formule
- Tekst binnen haakjes of vierkante haken uit tekstreeksen verwijderen met Kutools AI
- Tekst binnen haakjes of vierkante haken uit tekstreeksen verwijderen met een door de gebruiker gedefinieerde functie
Tekst binnen haakjes of vierkante haken uit tekstreeksen verwijderen met formule
U kunt een formule maken op basis van de functies SUBSTITUTE, MID, FIND en LEN om deze taak uit te voeren. De algemene syntaxis is:
- text: De tekststring of celverwijzing die u wilt gebruiken.
Kopieer of voer de volgende formule in een lege cel in waar u het resultaat wilt weergeven:
Sleep vervolgens de vulgreep naar beneden naar de cellen waarop u deze formule wilt toepassen. Alle tekst binnen de haakjes, inclusief de haakjes zelf, is verwijderd. Zie de schermafbeelding:

Uitleg van de formule:
1. MID(LEFT(A2,FIND(")",A2)),FIND("(",A2),LEN(A2)): Deze MID-functie wordt herkend als het old_text-argument binnen de SUBSTITUTE-functie.
- LEFT(A2,FIND(")",A2)): Dit deel van de formule wordt gebruikt om de tekststring van links tot aan het rechterhaakje in cel A2 te extraheren. U krijgt bijvoorbeeld het resultaat: “Tom Hill (Houston Texas)”. Dit wordt herkend als het tekstargument binnen de MID-functie.
- FIND("(",A2): Deze FIND-functie geeft de positie van het linkerhaakje in cel A2 terug. Het resultaat is:10. Dit deel van de formule wordt herkend als het start_num-argument binnen de MID-functie.
- LEN(A2): De LEN-functie geeft het totale aantal tekens in cel A2 terug. Het resultaat is:27. Dit deel wordt herkend als het num_chars-argument van de MID-functie.
- MID(LEFT(A2,FIND(")",A2)),FIND("(",A2),LEN(A2))= MID("Tom Hill (Houston Texas)",10,27): Deze MID-functie wordt gebruikt om de tekens uit de tekststring te extraheren die door de LEFT-functie zijn teruggegeven, te beginnen bij het tiende teken met een lengte van27 tekens. U krijgt bijvoorbeeld het resultaat: “(Houston Texas)”.
2. SUBSTITUTE(A2,MID(LEFT(A2,FIND(")",A2)),FIND("(",A2),LEN(A2)),"")= SUBSTITUTE(A2, "(Houston Texas)",""): Tot slot wordt deze SUBSTITUTE-functie gebruikt om de oude tekst die door de MID-functie is teruggegeven te vervangen door niets in de tekststring van cel A2.
Opmerkingen:
1. Als het gedeelte van de tekst tussen vierkante haken staat, hoeft u alleen de haakjes in de formule te vervangen door vierkante haken, zoals hieronder:
2. Als er geen haakjes in de celwaarde staan, wordt na het toepassen van bovenstaande formule een fout weergegeven. In dat geval hoeft u alleen de bovenstaande formule in de IFERROR-functie te plaatsen:
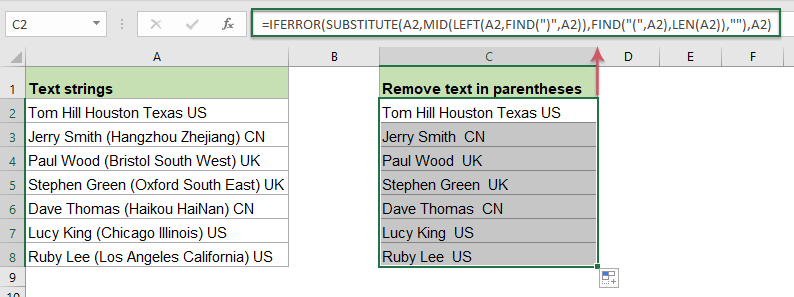
Tekst binnen haakjes of vierkante haken uit tekstreeksen verwijderen met Kutools AI
Gegevens opschonen is nog nooit zo eenvoudig geweest! Met KUTOOLS AI Assistent verwijdert u direct alle tekst binnen haakjes uit uw Excel-dataset. Deze slimme tool automatiseert het proces, waardoor u handmatig bewerken bespaart en nauwkeurigheid garandeert bij grote datasets. KUTOOLS AI Assistent maakt het eenvoudig om uw informatie met slechts een paar klikken op te schonen en te formatteren.
Na installatie van Kutools voor Excel klikt u op Kutools > AI Assistent om het KUTOOLS AI Assistent-paneel te openen.
- Selecteer het gegevensbereik waarvan u tekst binnen haakjes wilt verwijderen;
- Typ vervolgens de opdracht in het chatvenster, bijvoorbeeld:
Verwijder tekst binnen haakjes in geselecteerd bereik - Druk vervolgens op de Enter-toets of klik op de knop Verzenden. Kutools AI analyseert de vraag. Na voltooiing klikt u op de knop Uitvoeren om het resultaat te krijgen.
Tekst binnen haakjes of vierkante haken uit tekstreeksen verwijderen met een door de gebruiker gedefinieerde functie
Als er twee of meer haakjes in de tekststring staan, kan bovenstaande formule alleen tekst in het eerste haakje verwijderen. Om alle tekst in meerdere haakjes te verwijderen, zoals in onderstaande schermafbeelding, hoe kunt u dit in Excel bereiken?

In dit geval kan een door de gebruiker gedefinieerde functie u helpen om alle tekst binnen haakjes te verwijderen. Volg hiervoor de onderstaande stappen:
1. Houd de toetsen Alt + F11 ingedrukt in Excel om het venster Microsoft Visual Basic for Applications te openen.
2. Klik op Invoegen > Module en plak de onderstaande VBA-code in het Module-venster.
Function remtxt(ByVal str As String) As String
'updateby Extendoffice
While InStr(str, "(") > 0 And InStr(str, ")") > InStr(str, "(")
str = Left(str, InStr(str, "(") - 1) & Mid(str, InStr(str, ")") + 1)
Wend
remtxt = Trim(str)
End Function
3. Ga vervolgens terug naar het werkblad waar u dit wilt gebruiken en voer deze formule in een lege cel in: =remtxt(A2). Sleep daarna de vulgreep naar beneden naar de cellen waarop u deze formule wilt toepassen. Alle tekst binnen de meerdere haakjes, inclusief de haakjes zelf, is in één keer verwijderd. Zie de schermafbeelding:

Gerelateerde functies gebruikt:
- LEN:
- De LEN-functie geeft het aantal tekens in een tekststring terug.
- MID:
- De MID-functie wordt gebruikt om een specifiek aantal tekens uit het midden van een opgegeven tekststring te vinden en terug te geven.
- FIND:
- De FIND-functie wordt gebruikt om een tekenreeks binnen een andere tekenreeks te vinden en geeft de startpositie van de tekenreeks binnen de andere terug.
- SUBSTITUTE:
- De Excel-functie SUBSTITUTE vervangt tekst of tekens binnen een tekststring door andere tekst of tekens.
Meer artikelen:
- Tekst vóór of na het eerste of laatste specifieke teken uit tekstreeksen verwijderen
- In deze tutorial leest u hoe u de tekst vóór of na het eerste of laatste specifieke teken, zoals een spatie of komma, uit een lijst met tekstreeksen in Excel verwijdert.
- Niet-numerieke tekens uit tekstreeksen verwijderen
- Soms wilt u alle niet-numerieke tekens uit tekstreeksen verwijderen en alleen de cijfers behouden, zoals te zien is in onderstaande schermafbeelding. In dit artikel worden enkele formules geïntroduceerd om deze taak in Excel op te lossen.
- Numerieke tekens uit tekstreeksen verwijderen
- Als u alleen alle cijfers uit een lijst met tekstreeksen wilt verwijderen maar andere niet-numerieke tekens wilt behouden, zijn er mogelijk enkele formules in Excel die u hierbij kunnen helpen.
- Tekst uit een cel verwijderen op basis van specifieke positie
- In deze tutorial wordt uitgelegd hoe u met formules tekst uit een cel verwijdert op basis van een specifieke positie in Excel.
De Beste Office Productiviteitstools
Kutools voor Excel - Helpt U Om Uit Te Blinken Tussen de Menigte
Kutools voor Excel Beschikt Over Meer Dan 300 Functies, Waardoor Wat U Nodig Hebt Maar Een Klik Verwijderd Is...
Office Tab - Schakel Tabbladgestuurd Lezen en Bewerken in Microsoft Office (inclusief Excel)
- Eén seconde om te schakelen tussen tientallen open documenten!
- Verminder honderden muisklikken voor u elke dag, zeg vaarwel tegen muisarm.
- Verhoogt uw productiviteit met 50% bij het bekijken en bewerken van meerdere documenten.
- Brengt Efficiënte Tabs naar Office (inclusief Excel), Net Als Chrome, Edge en Firefox.