Verwijder regeleinden uit cellen in Excel
Deze handleiding biedt drie formules om u te helpen bij het verwijderen van regeleinden (die ontstaan door op Alt + Enter te drukken in een cel) uit specifieke cellen in Excel.

Verwijder regeleinden met de CLEAN-functie
Verwijder regeleinden met de TRIM-functie
Verwijder regeleinden met de SUBSTITUTE-functie
Verwijder regeleinden met de CLEAN-functie
Algemene formule
=CLEAN(tekst)
Argument
Tekst: De tekst waaruit u regeleinden wilt verwijderen. Dit kan zijn:
- 1. De tekststring tussen aanhalingstekens;
- 2. Of een verwijzing naar een cel die de tekststring bevat.
Hoe gebruikt u deze formule?
1. Selecteer een lege cel om het resultaat weer te geven.
2. Voer de volgende formule erin in en druk op de Enter-toets. Sleep vervolgens de vulgreep omlaag om de formule op andere cellen toe te passen.
=CLEAN(B3)

Opmerking: Als er andere niet-afdrukbare tekens in de cel aanwezig zijn, zal de functie CLEAN deze ook verwijderen.
Verwijder regeleinden met de TRIM-functie
Algemene formule
=TRIM(tekst)
Argument
Tekst: De tekst waaruit u regeleinden wilt verwijderen. Dit kan zijn:
- 1. De tekststring tussen aanhalingstekens;
- 2. Of een verwijzing naar een cel die de tekststring bevat.
Hoe gebruikt u deze formule?
1. Selecteer een lege cel om het resultaat weer te geven.
2. Voer de volgende formule erin in en druk op de Enter-toets. Sleep vervolgens de vulgreep omlaag om de formule op andere cellen toe te passen.
=TRIM(B3)
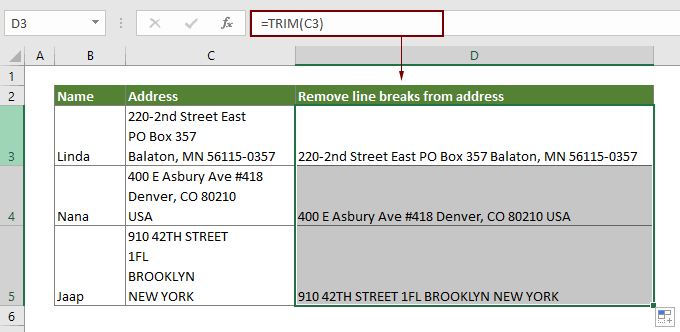
Opmerking: De functie TRIM verwijdert niet alleen de regeleinden, maar ook alle extra spaties en behoudt enkelvoudige spaties tussen woorden.
Verwijder regeleinden met de SUBSTITUTE-functie
Algemene formule
=SUBSTITUTE(cel,CHAR(10),"")
Argument
Cel: De cel bevat regeleinden die u wilt verwijderen.
Hoe gebruikt u deze formule?
1. Selecteer een lege cel om het resultaat zonder regeleinden weer te geven.
2. Voer de volgende formule erin in en druk op de Enter-toets. Sleep vervolgens de vulgreep om de formule op andere cellen toe te passen.
=SUBSTITUTE(C5,CHAR(10),"")

Opmerking: In dit geval worden alle regeleinden in specifieke cellen vervangen door lege tekst. Als u de regeleinden wilt vervangen door andere specifieke tekens, zoals een komma, plaats dan de komma tussen aanhalingstekens zoals in de onderstaande formule wordt weergegeven:
=SUBSTITUTE(C5,CHAR(10),",")
Gerelateerde functies
Excel CLEAN-functie
De Microsoft Excel CLEAN-functie wordt gebruikt om alle niet-afdrukbare tekens uit de gegeven tekst te verwijderen.
Excel TRIM-functie
De Excel TRIM-functie verwijdert alle extra spaties uit de tekststring en behoudt alleen enkelvoudige spaties tussen woorden.
Excel SUBSTITUTE-functie
De Microsoft Excel SUBSTITUTE-functie vervangt tekst of tekens binnen een tekststring door een andere tekst of tekens.
Excel CHAR-functie
De Microsoft Excel CHAR-functie retourneert het teken dat wordt gespecificeerd door een getal van 1 tot 255.
Gerelateerde formules
Verwijder tekst uit cel door inhoud te matchen
Dit artikel laat zien hoe u de SUBSTITUTE-functie kunt gebruiken om een deel van een tekststring uit specifieke cellen te verwijderen door inhoud te matchen.
Verwijder tekst uit een cel op basis van een specifieke positie
Deze handleiding legt uit hoe u formules kunt gebruiken om tekst uit een cel te verwijderen op basis van een specifieke positie in Excel.
Verwijder tekst op basis van variabele positie in Excel
Deze handleiding legt uit hoe u tekst of tekens uit een cel kunt verwijderen wanneer deze zich op een variabele positie bevinden.
Verwijder ongewenste tekens uit cel in Excel
U kunt de SUBSTITUTE-functie gebruiken om ongewenste tekens uit een specifieke cel in Excel te verwijderen.
De Beste Office Productiviteitstools
Kutools voor Excel - Helpt U Om Uit Te Blinken Tussen de Menigte
Kutools voor Excel Beschikt Over Meer Dan 300 Functies, Waardoor Wat U Nodig Hebt Maar Een Klik Verwijderd Is...
Office Tab - Schakel Tabbladgestuurd Lezen en Bewerken in Microsoft Office (inclusief Excel)
- Eén seconde om te schakelen tussen tientallen open documenten!
- Verminder honderden muisklikken voor u elke dag, zeg vaarwel tegen muisarm.
- Verhoogt uw productiviteit met 50% bij het bekijken en bewerken van meerdere documenten.
- Brengt Efficiënte Tabs naar Office (inclusief Excel), Net Als Chrome, Edge en Firefox.