Zoek en haal de hele rij op
Om een hele rij met gegevens op te halen door een specifieke waarde te matchen, kun je de functies INDEX en MATCH gebruiken om een matrixformule te maken.
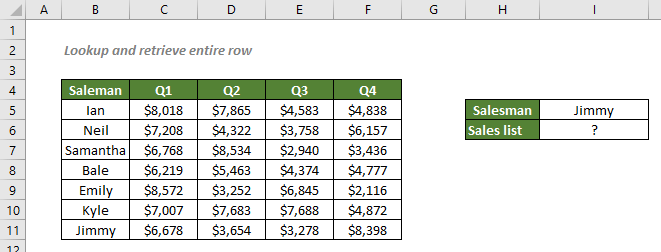
Zoek en haal een hele rij op gebaseerd op een specifieke waarde
Som een hele rij op basis van een specifieke waarde
Verdere analyse van een hele rij op basis van een specifieke waarde
Zoek en haal een hele rij op gebaseerd op een specifieke waarde
Om de lijst met verkopen gemaakt door Jimmy volgens de bovenstaande tabel te krijgen, kun je eerst de functie MATCH gebruiken om de positie van de verkopen gemaakt door Jimmy terug te vinden, en die zal worden doorgegeven aan INDEX om de waarden op die positie op te halen.
Algemene syntaxis
=INDEX(return_range;MATCH(zoekwaarde;zoekarray;0);0)
√ Opmerking: Dit is een matrixformule die vereist dat je deze invoert met Ctrl + Shift + Enter.
- return_range: Het bereik dat de hele rij bevat die je wilt retourneren. Hier verwijst het naar het verkoopbereik.
- zoekwaarde: De waarde die de combinatieformule gebruikt om de bijbehorende verkoopinformatie te vinden. Hier verwijst het naar de gegeven verkoper.
- zoekarray: Het bereik van cellen waar de zoekwaarde moet worden gematcht. Hier verwijst het naar het naamgebied.
- match_type 0: Dwingt MATCH om de eerste waarde te vinden die exact gelijk is aan de zoekwaarde.
Om de lijst met verkopen gemaakt door Jimmy te krijgen, kopieer of voer de onderstaande formule in cel I6 in, druk op Ctrl + Shift + Enter, en dubbelklik vervolgens op de cel en druk op F9 om het resultaat te krijgen:
=INDEX(C5:F11;MATCH("Jimmy";B5:B11;0);0)
Of gebruik een celverwijzing om de formule dynamisch te maken:
=INDEX(C5:F11;MATCH(I5;B5:B11;0);0)
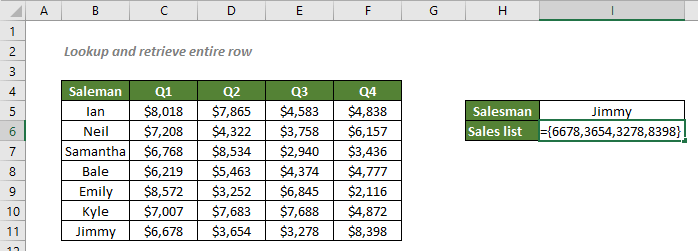
Uitleg van de formule
=INDEX(C5:F11;MATCH(I5;B5:B11;0);0)
- MATCH(I5;B5:B11;0): De match_type 0 dwingt de functie MATCH om de positie van Jimmy, de waarde in I5, in het bereik B5:B11 te retourneren, wat 7 is omdat Jimmy op de 7e positie staat.
- INDEX(C5:F11C5:F11;MATCH(I5;B5:B11;0);0) = INDEX(C5:F11C5:F11;7;0): De functie INDEX retourneert alle waarden in de 7e rij van het bereik C5:F11 in een array zoals deze: {6678;3654;3278;8398}. Let op dat om de array zichtbaar te maken in Excel, je moet dubbelklikken op de cel waar je de formule hebt ingevoerd, en dan op F9 drukken.
Som een hele rij op basis van een specifieke waarde
Nu we alle verkoopinformatie gemaakt door Jimmy hebben, om het jaarlijkse verkoopvolume gemaakt door Jimmy te krijgen, kunnen we gewoon de functie SOM toevoegen aan de formule om alle verkoopwaarden uit de lijst op te tellen.
Algemene syntaxis
=SOM(INDEX(return_range;MATCH(zoekwaarde;zoekarray;0);0))
In dit voorbeeld, om het jaarlijkse verkoopvolume gemaakt door Jimmy te krijgen, kopieer of voer de onderstaande formule in cel I7 in, en druk op Enter om het resultaat te krijgen:
=SOM(INDEX(C5:F11;MATCH(I5;B5:B11;0);0))
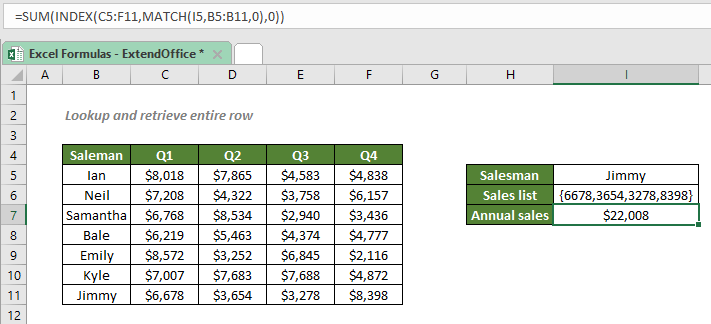
Uitleg van de formule
=SOM(INDEX(C5:F11;MATCH(I5;B5:B11;0);0))
- MATCH(I5;B5:B11;0): De match_type 0 dwingt de functie MATCH om de positie van Jimmy, de waarde in I5, in het bereik B5:B11 te retourneren, wat 7 is omdat Jimmy op de 7e positie staat.
- INDEX(C5:F11;MATCH(I5;B5:B11;0);0) = INDEX(C5:F11;7;0): De functie INDEX retourneert alle waarden in de 7e rij van het bereik C5:F11 in een array zoals deze: {6678;3654;3278;8398}. Let op dat om de array zichtbaar te maken in Excel, je moet dubbelklikken op de cel waar je de formule hebt ingevoerd, en dan op F9 drukken.
- SOM(INDEX(C5:F11;MATCH(I5;B5:B11;0));0) = SOM({6678;3654;3278;8398}): De functie SOM telt alle waarden in de array op, en krijgt dan het jaarlijkse verkoopvolume gemaakt door Jimmy, €22.008.
Verdere analyse van een hele rij op basis van een specifieke waarde
Voor extra verwerking van de verkopen gemaakt door Jimmy, kun je eenvoudig andere functies zoals SOM, GEMIDDELDE, MAX, MIN, GROOT, etc. aan de formule toevoegen.
Bijvoorbeeld, om het gemiddelde van Jimmy’s verkopen per kwartaal te krijgen, kun je de volgende formule gebruiken:
=GEMIDDELDE(INDEX(C5:F11;MATCH(I5;B5:B11;0);0))
Om de laagste verkopen gemaakt door Jimmy te achterhalen, gebruik een van de onderstaande formules:
=MIN(INDEX(C5:F11;MATCH(I5;B5:B11;0);0))
OF
=KLEINSTE(INDEX(C5:F11;MATCH(I5;B5:B11;0);0);1)
Gerelateerde functies
De Excel INDEX-functie retourneert de weergegeven waarde op basis van een gegeven positie uit een bereik of een array.
De Excel MATCH-functie zoekt naar een specifieke waarde in een bereik van cellen en retourneert de relatieve positie van de waarde.
Gerelateerde formules
Om een hele kolom op te zoeken en op te halen door een specifieke waarde te matchen, zal een INDEX- en MATCH-formule je helpen.
Exacte overeenkomst met INDEX en MATCH
Als je informatie in Excel moet vinden over een specifiek product, film of persoon, etc., moet je goed gebruik maken van de combinatie van INDEX- en MATCH-functies.
Benaderende overeenkomst met INDEX en MATCH
Er zijn momenten waarop we benaderende overeenkomsten in Excel moeten vinden om de prestaties van werknemers te evalueren, studentencijfers te beoordelen, postkosten te berekenen op basis van gewicht, etc. In deze tutorial bespreken we hoe we de functies INDEX en MATCH kunnen gebruiken om de resultaten die we nodig hebben, op te halen.
Hoofdlettergevoelige zoekopdracht
Je weet misschien dat je de functies INDEX en MATCH kunt combineren, of de functie VLOOKUP kunt gebruiken om waarden in Excel op te zoeken. Echter, de zoekopdrachten zijn niet hoofdlettergevoelig. Om een hoofdlettergevoelige overeenkomst uit te voeren, moet je gebruikmaken van de functies EXACT en CHOOSE.
De Beste Office Productiviteitstools
Kutools voor Excel - Helpt U Om Uit Te Blinken Tussen de Menigte
Kutools voor Excel Beschikt Over Meer Dan 300 Functies, Waardoor Wat U Nodig Hebt Maar Een Klik Verwijderd Is...
Office Tab - Schakel Tabbladgestuurd Lezen en Bewerken in Microsoft Office (inclusief Excel)
- Eén seconde om te schakelen tussen tientallen open documenten!
- Verminder honderden muisklikken voor u elke dag, zeg vaarwel tegen muisarm.
- Verhoogt uw productiviteit met 50% bij het bekijken en bewerken van meerdere documenten.
- Brengt Efficiënte Tabs naar Office (inclusief Excel), Net Als Chrome, Edge en Firefox.