Excel-formule: Zoek positie van de nde keer dat een teken voorkomt
Om de eerste keer dat een teken in een string voorkomt in Excel te vinden, kun je de functie VINDEN gebruiken. Maar hoe vind je de positie van de tweede of derde of nde keer dat een specifiek teken in een string voorkomt? In deze handleiding wordt een formule geïntroduceerd die de functies VINDEN en VERVANGEN combineert om deze taak uit te voeren en legt hij de argumenten van de formule uit.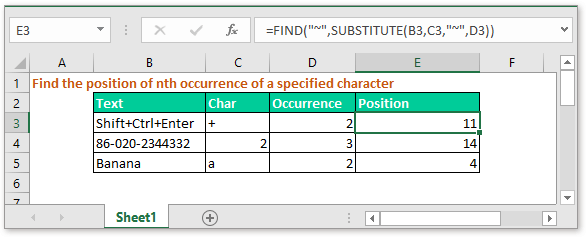
Algemene formule:
| =VINDEN("~",VERVANGEN(tekst,teken,"~",nde_voorkomen)) |
Argumenten
| Tekst: de tekst of celverwijzing waarin je het teken wilt vinden. |
| Teken: het teken waarvan je de positie wilt vinden. |
| Nde_voorkomen: de gespecificeerde keer dat het teken voorkomt. |
Retourwaarde
Deze formule retourneert een getal dat de positie aangeeft van de nde keer dat een teken voorkomt.
Hoe deze formule werkt
Hier, in cel E3, moet je de positie van de tweede keer dat het teken in cel C2 voorkomt vinden in de tekststring in cel B3. Gebruik hiervoor de volgende formule:
| =VINDEN("~",VERVANGEN(B3,C3,"~",D3)) |
Druk op Enter toetsen om de positie te krijgen, en je kunt de vulgreep over de aangrenzende cellen slepen om deze formule toe te passen.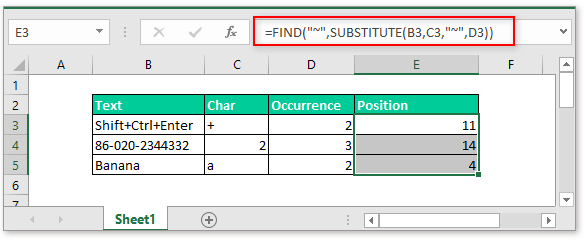
Uitleg
VERVANGEN(B3,C3,"~",D3): de functie VERVANGEN vervangt de oude tekst door nieuwe tekst in een bepaald exemplaar. Hier vervangt deze formule het teken in cel C3 (+) met het nieuwe teken “~” in de tekststring van cel B3 (Shift+Ctrl+Enter), en retourneert Shift+Ctrl~Enter.
VINDEN-functie: de functie VINDEN retourneert de positie van een teken. Hier retourneert de formule de positie van het teken “~” in de nieuwe tekststring “Shift+Ctrl~Enter”.
Opmerking
“~” duidt alleen een nieuw teken aan dat wordt gebruikt om het teken dat je wilt vinden te vervangen, en je kunt het naar anderen wijzigen. Maar let op, het moet een teken zijn dat niet in de string voorkomt.
Voorbeeldbestand
![]() Klik om voorbeeldbestand te downloaden
Klik om voorbeeldbestand te downloaden
Gerelateerde formules
- Zoek meest voorkomende tekst met criteria
In sommige gevallen wil je mogelijk de tekst vinden die het vaakst voorkomt op basis van een criterium in Excel. Deze handleiding introduceert een matrixformule om deze taak uit te voeren en legt de argumenten van deze formule uit. - Cellen samenvoegen met komma's
In deze handleiding worden enkele formules gegeven om meerdere cellen samen te voegen in één cel met een komma als scheidingsteken zoals in onderstaande schermafbeelding te zien is, en wordt ook uitgelegd hoe de formules in Excel werken. - Maak tekst even lang
Als er een lijst met teksten met verschillende lengtes is, kun je, om het er netter uit te laten zien, deze teksten even lang maken door achterliggende tekens toe te voegen zoals in onderstaande schermafbeelding te zien is. Hier wordt een formule gegeven die de functies LENGTE en HERHALING combineert om dit in Excel te doen. - Controleer of cel een getal bevat
Soms wil je mogelijk controleren of een cel numerieke tekens bevat. Deze handleiding biedt een formule die WAAR retourneert als de cel een getal bevat, en ONWAAR als de cel geen getal bevat.
De Beste Office Productiviteitstools
Kutools voor Excel - Helpt U Om Uit Te Blinken Tussen de Menigte
Kutools voor Excel Beschikt Over Meer Dan 300 Functies, Waardoor Wat U Nodig Hebt Maar Een Klik Verwijderd Is...
Office Tab - Schakel Tabbladgestuurd Lezen en Bewerken in Microsoft Office (inclusief Excel)
- Eén seconde om te schakelen tussen tientallen open documenten!
- Verminder honderden muisklikken voor u elke dag, zeg vaarwel tegen muisarm.
- Verhoogt uw productiviteit met 50% bij het bekijken en bewerken van meerdere documenten.
- Brengt Efficiënte Tabs naar Office (inclusief Excel), Net Als Chrome, Edge en Firefox.