Excel-formule: excel bestandsextensie extraheren uit bestandsnaam
In sommige gevallen wilt u mogelijk de bestandsextensies extraheren uit een lijst met bestandsnamen in een Excel-werkblad. In deze handleiding worden twee verschillende formules geïntroduceerd om deze taak snel uit te voeren, en kunt u ook zien hoe de formules werken in Excel.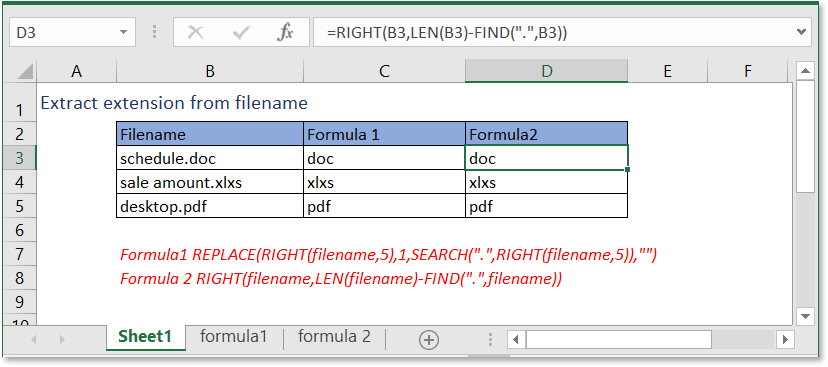
Formule 1: gebruik van ZOEKEN, RECHTS en VERVANGEN functies
Algemene formule:
| VERVANG(RECHTS(bestandsnaam,5),1,ZOEKEN(".",RECHTS(bestandsnaam,5)),"") |
Argumenten
| Bestandsnaam: de bestandsnaam waaruit u de extensie wilt extraheren. |
Hoe deze formule werkt
Om de extensie van de bestandsnaam in cel B3 te extraheren, gebruikt u de volgende formule:
| =VERVANG(RECHTS(B3,5),1,ZOEKEN(".",RECHTS(B3,5)),"") |
Druk op Enter toets in cel B8 om de extensie te extraheren.
Uitleg
RECHTS functie wordt gebruikt om tekst vanaf de rechterkant van een bepaalde tekst te extraheren. Hier haalt RECHTS(B3,5) 5 tekens vanaf de rechterkant van de tekst in cel B3, omdat de langste lengte van een extensie niet langer is dan 5 tekens. Het retourneert “.xlsx”.
ZOEKEN functie retourneert de locatie van het specifieke teken of de tekst uit de gegeven tekstreeks. Hier vindt ZOEKEN(".",RECHTS(B3,5)) de locatie van “.” in de tekstreeks “.xlsx” en retourneert 1.
VERVANG-functie vindt en vervangt tekens op basis van een gegeven locatie in een tekstreeks door een nieuwe tekst. VERVANG(RECHTS(B3,5),1,ZOEKEN(".",RECHTS(B3,5)),"") kan worden gezien als VERVANG(".xlsx",1,1,""), het vindt het eerste teken van de tekstreeks “.xlsx” en vervangt het door niets.
Formule 2: gebruik van LENGTE, RECHTS en VIND functies
Algemene formule:
| RECHTS(bestandsnaam,LENGTE(bestandsnaam)-VIND(".",bestandsnaam)) |
Argumenten
| Bestandsnaam: de bestandsnaam waaruit u de extensie wilt extraheren. |
Hoe deze formule werkt
Om de extensie van de bestandsnaam in cel B3 te extraheren, gebruikt u de volgende formule:
| =RECHTS(B3,LENGTE(B3)-VIND(".",B3)) |
Druk op Enter toets in cel B8 om de extensie te extraheren.
Uitleg
VIND functie retourneert de startpositie van een string binnen een andere. VIND(".",B3) vindt de startpositie van “.” in cel B3, het retourneert 15.
De functie LENGTE wordt gebruikt om het aantal tekens te tellen.
RECHTS-functie wordt gebruikt om tekst vanaf de rechterkant van een bepaalde tekst te extraheren. Hier =RECHTS(B3,LENGTE(B3)-VIND(".",B3)) kan worden gezien als RECHTS(B3,18-15), het extraheert 3 tekens vanaf de rechterkant van de tekst in cel B3.
Voorbeeldbestand
![]() Klik hier om het voorbeeldbestand te downloaden
Klik hier om het voorbeeldbestand te downloaden
Gerelateerde Formules
- Eerste letter kleine letter
Hier wordt de formule geïntroduceerd om nieuwe tekst toe te voegen aan een bepaalde positie in de tekstreeks. - Tekst inkorten tot N woorden
Hier wordt de formule geïntroduceerd om n woorden vanaf de linkerkant van een tekstreeks te extraheren. - Voeg voorloopnullen toe om lengte vast te stellen
Deze handleiding biedt formules om voorloopnullen toe te voegen om de tekst dezelfde lengte te geven. - Streepjes toevoegen aan telefoonnummer
Om streepjes toe te voegen aan een telefoonnummer, kunt u een formule gebruiken om dit in Excel op te lossen.
Gerelateerde Functies
- RECHTS-functie
Extraheer tekst vanaf de rechterkant. - VERVANG-functie
Vind en vervang tekens op basis van een gegeven locatie in een tekstreeks door een nieuwe tekst. - LINKS-functie
Extraheer tekens vanaf de linkerkant van de tekst. - ZOEKEN-functie
Vind de positie van een specifiek teken of deelstring in de gegeven tekstreeks. - VIND-functie
Zoek een string binnen een andere string
De Beste Office Productiviteitstools
Kutools voor Excel - Helpt U Om Uit Te Blinken Tussen de Menigte
Kutools voor Excel Beschikt Over Meer Dan 300 Functies, Waardoor Wat U Nodig Hebt Maar Een Klik Verwijderd Is...
Office Tab - Schakel Tabbladgestuurd Lezen en Bewerken in Microsoft Office (inclusief Excel)
- Eén seconde om te schakelen tussen tientallen open documenten!
- Verminder honderden muisklikken voor u elke dag, zeg vaarwel tegen muisarm.
- Verhoogt uw productiviteit met 50% bij het bekijken en bewerken van meerdere documenten.
- Brengt Efficiënte Tabs naar Office (inclusief Excel), Net Als Chrome, Edge en Firefox.