Alle woorden behalve het eerste of laatste uit een cel in Excel halen
In deze tutorial leren we hoe we formules kunnen gebruiken om alle woorden uit een cel te halen, behalve het eerste of laatste woord in Excel.

Alle woorden behalve het eerste uit een cel in Excel halen
Alle woorden behalve het laatste uit een cel in Excel halen
Alle woorden behalve het eerste uit een cel in Excel halen
Zoals in de onderstaande schermafbeelding te zien is, wilt u alle woorden uit elke cel in kolom B halen, behalve het eerste woord. U kunt hiervoor een combinatie van de functies RECHTS, LENGTE en VINDEN gebruiken. Volg de onderstaande stappen.

Algemene formule
=RECHTS(tekst_string;LENGTE(tekst_string)-VIND.SPEC(" ";tekst_string;1))
Argumenten
Tekst_string: De tekststring waaruit u alle woorden wilt halen, behalve het eerste woord. Dit kan zijn:
- De tekststring tussen aanhalingstekens;
- Of een verwijzing naar een cel die de tekststring bevat.
Hoe gebruik je deze formule?
1. Selecteer een lege cel om de geëxtraheerde woorden weer te geven. In dit geval selecteer ik cel D3.
2. Voer de onderstaande formule in en druk op de Enter-toets. Selecteer vervolgens de formulecel en sleep deze omlaag om hem toe te passen op andere cellen.
=RECHTS(B3;LENGTE(B3)-VIND.SPEC(" ";B3;1))
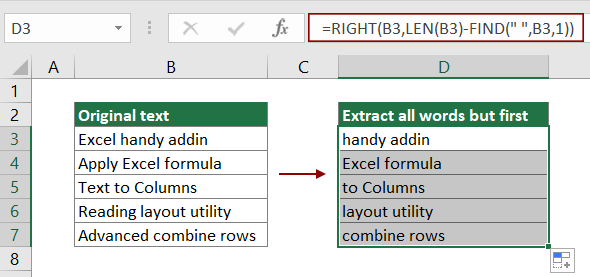
Nu zijn alle woorden uit specifieke cellen geëxtraheerd, behalve de eerste woorden.
Opmerking: In bovenstaande formule is B3 de cel die de woorden bevat die u wilt extraheren, behalve het eerste woord. Pas dit aan op basis van uw behoefte.
Hoe werkt deze formule?
=RECHTS(B3;LENGTE(B3)-VIND.SPEC(" ";B3;1))
1. LENGTE(B3): De functie LENGTE berekent de totale lengte van 'Excel handy addin' en geeft als resultaat 17;
2. VIND.SPEC(" ";B3;1): Aangezien de woorden gescheiden zijn door spaties, lokaliseert de functie VIND.SPEC hier de positie van de eerste spatie in 'Excel handy addin' en geeft als resultaat 6;
3. RECHTS(B3;17-6): De functie RECHTS haalt 11 tekens (17-6=11) op vanaf de rechterkant van de tekststring 'Excel handy addin'. Het resultaat is 'handy addin'.
Alle woorden behalve het laatste uit een cel in Excel halen
In deze sectie gaan we een combinatie van de functies LINKS, VIND.SPEC, VERVANGEN en LENGTE gebruiken om alle woorden, behalve het laatste, uit een specifieke cel in Excel te halen.

Algemene formule
=LINKS(tekst_string;VIND.SPEC("[";VERVANGEN(tekst_string;" ";"[";LENGTE(tekst_string)-LENGTE(VERVANGEN(tekst_string;" ";""))))-1)
Argumenten
Tekst_string: De tekststring waaruit u alle woorden wilt halen, behalve het laatste woord. Dit kan zijn:
- De tekststring tussen aanhalingstekens;
- Of een verwijzing naar een cel die de tekststring bevat.
Hoe gebruik je deze formule?
1. Selecteer een lege cel (zoals D3 in dit geval) om de geëxtraheerde woorden weer te geven.
2. Voer de onderstaande formule in en druk op de Enter-toets. Sleep vervolgens de formulecel omlaag om hem toe te passen op andere cellen.
=LINKS(B3;VIND.SPEC("[";VERVANGEN(B3;" ";"[";LENGTE(B3)-LENGTE(VERVANGEN(B3;" ";""))))-1)

Nu zijn alle woorden uit specifieke cellen geëxtraheerd, behalve de laatste woorden.
Opmerking: In bovenstaande formule is B3 de cel die de woorden bevat die u wilt extraheren, behalve het laatste woord. Pas dit aan op basis van uw behoefte.
Hoe werkt deze formule?
=LINKS(B3;VIND.SPEC("[";VERVANGEN(B3;" ";"[";LENGTE(B3)-LENGTE(VERVANGEN(B3;" ";""))))-1)
1. VERVANGEN(B3;" ";"[";LENGTE(B3)-LENGTE(VERVANGEN(B3;" ";"")))
- LENGTE(B3): De functie LENGTE berekent de totale lengte van de tekst 'Excel handy addin' en geeft als resultaat 17;
- LENGTE(VERVANGEN(B3;" ";"")): De functie VERVANGEN verwijdert alle spaties in 'Excel handy addin' en retourneert 'Excelhandyaddin', waarna de functie LENGTE de totale lengte van de tekst 'Excelhandyaddin' berekent. Het uiteindelijke resultaat is 15;
- VERVANGEN(B3;" ";"[";17-15)): VERVANGEN(B3;" ";"[";2)) De functie VERVANGEN vervangt de tweede spatie in 'Excel handy addin' met het teken '[' en retourneert als resultaat 'Excel handy[addin'.
2. VIND.SPEC("[";'Excel handy[addin')
- De functie VIND.SPEC lokaliseert de positie van het teken '[' in de tekststring 'Excel handy[addin'. Hier bevindt het teken '[' zich op de 12e positie in de tekststring, dus retourneert het als resultaat 12;
3. =LINKS(B3;12-1)
- De functie LINKS haalt 11 tekens (12-1=11) op vanaf de linkerkant van de tekststring 'Excel handy addin'. Het resultaat is 'Excel handy'.
Gerelateerde functies
Excel RECHTS-functie
De Excel RECHTS-functie haalt een specifiek aantal tekens op vanaf de rechterkant van de tekststring.
Excel LENGTE-functie
De Excel LENGTE-functie retourneert het aantal tekens in een tekststring.
Excel VIND.SPEC-functie
De Excel VIND.SPEC-functie zoekt een string binnen een andere string en retourneert de startpositie van de string binnen de andere.
Excel LINKS-functie
De Excel LINKS-functie haalt een gegeven aantal tekens op vanaf de linkerkant van een opgegeven string.
Excel VERVANGEN-functie
De Excel VERVANGEN-functie vervangt tekst of tekens in een tekststring door andere tekst of tekens.
Gerelateerde formules
Meerdere regels uit een cel halen
Als u een lijst met tekststrings hebt die gescheiden zijn door regeleinden (die ontstaan door op Alt + Enter te drukken tijdens het invoeren van tekst), en u wilt deze regels tekst extraheren naar meerdere cellen, dan kan de formule in deze tutorial u helpen.
Laatste regel tekst uit een cel met meerdere regels halen
Om de laatste regel tekst uit een tekststring die gescheiden is door regeleinden te extraheren, kan een formule in deze tutorial u helpen bij deze taak in Excel.
N-de woord uit een tekststring in Excel halen
Dit artikel legt uit hoe u een formule kunt gebruiken om het specifieke n-de woord uit een tekststring in een cel in Excel te extraheren.
Laatste twee woorden uit een cel in Excel halen
Deze tutorial legt uit hoe u een formule kunt gebruiken om de laatste twee woorden uit een cel in Excel te extraheren.
Woord beginnend met een specifiek teken in Excel halen
Deze tutorial biedt een formule met gedetailleerde stappen om u te helpen het woord dat begint met een specifiek teken uit een tekststring in een cel in Excel te extraheren.
De Beste Office Productiviteitstools
Kutools voor Excel - Helpt U Om Uit Te Blinken Tussen de Menigte
Kutools voor Excel Beschikt Over Meer Dan 300 Functies, Waardoor Wat U Nodig Hebt Maar Een Klik Verwijderd Is...
Office Tab - Schakel Tabbladgestuurd Lezen en Bewerken in Microsoft Office (inclusief Excel)
- Eén seconde om te schakelen tussen tientallen open documenten!
- Verminder honderden muisklikken voor u elke dag, zeg vaarwel tegen muisarm.
- Verhoogt uw productiviteit met 50% bij het bekijken en bewerken van meerdere documenten.
- Brengt Efficiënte Tabs naar Office (inclusief Excel), Net Als Chrome, Edge en Firefox.