Dubbele aanhalingstekens gebruiken in Excel-formules
Wanneer je dubbele aanhalingstekens toevoegt in een formule in Excel, herkent Excel de tekens tussen de aanhalingstekens als onderdeel van de daadwerkelijke tekst. Deze handleiding legt uit hoe je dubbele aanhalingstekens kunt gebruiken in Excel-formules.

Hoe gebruik je dubbele aanhalingstekens in formules in Excel?
Algemene formule
=""""&cel&""""
Of
=TEKEN(34)&cel&TEKEN(34)
Er zijn twee manieren om dubbele aanhalingstekens in formules te gebruiken. Deze zijn:
- 1. Zonder functie: Sluit tekst direct in dubbele aanhalingstekens in.
- 2. Met een functie: Toon de dubbele aanhalingstekens door de functie TEKEN(34) te gebruiken.
Zoals in het onderstaande voorbeeld te zien is, bevat D7 de volgende formule:
="Een handige "&B5&" voor "&""""&C5&""""
En retourneert het resultaat: Een handige tool voor "Excel".
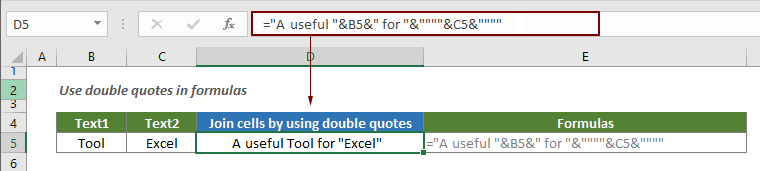
Opmerkingen:
- 1. In dit geval is de tekst in C5 ingesloten in dubbele aanhalingstekens (""). Je kunt de tekst in elke cel insluiten met de volgende formule.
- =""""&cel&""""
- """": De 1e en de 4e aanhalingsteken vertellen Excel dat dit tekst is, en de 2e aanhalingsteken vertelt Excel om de volgende 3e dubbele aanhalingsteken te negeren en deze als letterlijke tekst te behandelen. Hier is het resultaat van """"&C5&"""" "Excel".
- 2. Daarnaast kun je ook de functie TEKEN gebruiken om dubbele aanhalingstekens in een formule in te voegen. Zie onderstaande formule:
- ="Een handige "&B5&" voor "&TEKEN(34)&C5&TEKEN(34)
- De functie TEKEN(34) retourneert een dubbele aanhalingsteken (") en wordt weergegeven als letterlijke tekst in de cel.

De Beste Office Productiviteitstools
Kutools voor Excel - Helpt U Om Uit Te Blinken Tussen de Menigte
Kutools voor Excel Beschikt Over Meer Dan 300 Functies, Waardoor Wat U Nodig Hebt Maar Een Klik Verwijderd Is...
Office Tab - Schakel Tabbladgestuurd Lezen en Bewerken in Microsoft Office (inclusief Excel)
- Eén seconde om te schakelen tussen tientallen open documenten!
- Verminder honderden muisklikken voor u elke dag, zeg vaarwel tegen muisarm.
- Verhoogt uw productiviteit met 50% bij het bekijken en bewerken van meerdere documenten.
- Brengt Efficiënte Tabs naar Office (inclusief Excel), Net Als Chrome, Edge en Firefox.
