Tel cellen die specifieke tekst bevatten met hoofdlettergevoeligheid
Normaal gesproken kunnen standaardfuncties zoals COUNTIF of COUNTIFS geen hoofdlettergevoeligheid verwerken. Om cellen te tellen die specifieke tekst bevatten met hoofdlettergevoeligheid (exacte overeenkomst van de tekst in opgegeven cellen), kun je de combinatie van de functies SUMPRODUCT, ISNUMBER en FIND gebruiken om dit te bereiken. In deze tutorial leer je hoe je deze formule gedetailleerd kunt gebruiken om het aantal cellen dat specifieke tekst bevat met hoofdlettergevoeligheid in een bereik in Excel te tellen.

Hoe tel je cellen die specifieke tekst bevatten met hoofdlettergevoeligheid
Doe het volgende om het aantal cellen dat specifieke tekst bevat met hoofdlettergevoeligheid in een bereik in Excel te tellen.
Algemene formule
=SOMPRODUCT(--ISGETAL(VIND.SPEC(criteria,criteria_bereik)))
Argumenten
Criteria (vereist): De tekst of tekstreeks waarop je cellen wilt tellen;
Criteria_bereik (vereist): Het bereik waarin je cellen wilt tellen met hoofdlettergevoeligheid.
Hoe gebruik je deze formule?
Zoals in de onderstaande schermafbeelding te zien is, om het aantal cellen in het bereik B3:B9 te tellen dat de tekst in D3:D5 bevat met hoofdlettergevoeligheid, doe dan het volgende om dit te bereiken.

1. Selecteer een lege cel om het resultaat weer te geven (hier selecteer ik E3).
2. Voer de onderstaande formule erin in en druk op de Enter-toets. Selecteer de resultaatcel en sleep vervolgens de automatische invulgreep naar de onderliggende cellen om de formule toe te passen.
=SOMPRODUCT(--ISGETAL(VIND.SPEC(D3,$B$3:$B$9)))
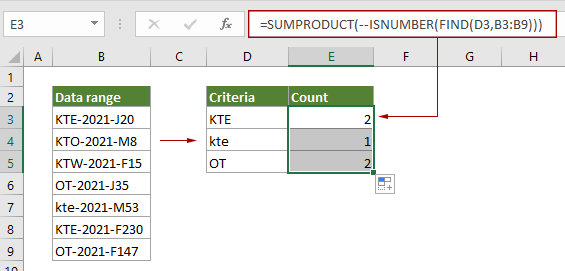
Hoe werken deze formules?
=SOMPRODUCT(--ISGETAL(VIND.SPEC(D3,B3:B9)))
- 1. VIND.SPEC(D3,B3:B9): De functie VIND.SPEC is altijd hoofdlettergevoelig. Het controleert of de waarde (“KTE”) in D3 voorkomt in het opgegeven bereik (B3:B9) en retourneert een matrix: {1,#WAARDE!, #WAARDE!, #WAARDE!, #WAARDE!,1, #WAARDE!}.
In deze matrix vertegenwoordigt elk nummer 1 de corresponderende cel in het bereik B3:B9 die “KTE” bevat, en elke #WAARDE geeft aan dat een cel in het bereik B3:B9 “KTE” niet bevat. - 2. ISGETAL{1,#WAARDE!, #WAARDE!, #WAARDE!, #WAARDE!,1, #WAARDE!}: De functie ISGETAL retourneert WAAR als er getallen in de matrix worden gevonden, en retourneert ONWAAR bij fouten. Hier wordt het resultaat geretourneerd als {WAAR,ONWAAR,ONWAAR,ONWAAR,ONWAAR,WAAR,ONWAAR}.
- 3. --{WAAR,ONWAAR,ONWAAR,ONWAAR,ONWAAR,WAAR,ONWAAR }: Deze twee mintekens converteren “WAAR” naar 1 en “ONWAAR” naar 0. Hier krijg je een nieuwe matrix als {1;0;0;0;0;1;0}.
- 4. =SOMPRODUCT{1;0;0;0;0;1;0}: De SOMPRODUCT sommeert alle getallen in de matrix en retourneert het uiteindelijke resultaat als 2 in dit geval.
Gerelateerde functies
Excel SOMPRODUCT functie
De Excel SOMPRODUCT functie kan worden gebruikt om twee of meer kolommen of arrays samen te vermenigvuldigen, en vervolgens de som van de producten te verkrijgen.
Excel ISGETAL functie
De Excel ISGETAL functie retourneert WAAR wanneer een cel een getal bevat, en ONWAAR als dat niet zo is.
Excel VIND.SPEC functie
De Excel VIND.SPEC functie wordt gebruikt om een string binnen een andere string te vinden, en retourneert de startpositie van de string binnen een andere.
Gerelateerde formules
Tel cellen die beginnen of eindigen met specifieke tekst
Dit artikel laat zien hoe je cellen telt die beginnen of eindigen met specifieke tekst in een bereik in Excel met behulp van de functie AANTAL.ALS.
Tel lege/niet-lege cellen
Dit artikel legt formules uit om het aantal lege en niet-lege cellen in een bereik in Excel te tellen.
Tel cellen die X of Y bevatten
deze tutorial laat zien hoe je een formule op basis van de SOMPRODUCT functie gedetailleerd kunt toepassen om het aantal cellen in een specifiek bereik dat X of Y bevat in Excel te tellen.
Tel hoeveel cellen fouten bevatten
Deze tutorial laat zien hoe je het aantal cellen dat fouten bevat (elk soort fout, zoals #N/B fout, #WAARDE! fout of #DEEL/0! fout) in een opgegeven bereik in Excel telt.
De Beste Office Productiviteitstools
Kutools voor Excel - Helpt U Om Uit Te Blinken Tussen de Menigte
Kutools voor Excel Beschikt Over Meer Dan 300 Functies, Waardoor Wat U Nodig Hebt Maar Een Klik Verwijderd Is...
Office Tab - Schakel Tabbladgestuurd Lezen en Bewerken in Microsoft Office (inclusief Excel)
- Eén seconde om te schakelen tussen tientallen open documenten!
- Verminder honderden muisklikken voor u elke dag, zeg vaarwel tegen muisarm.
- Verhoogt uw productiviteit met 50% bij het bekijken en bewerken van meerdere documenten.
- Brengt Efficiënte Tabs naar Office (inclusief Excel), Net Als Chrome, Edge en Firefox.