Unieke waarden met criteria tellen in Excel
Om alleen unieke waarden te tellen op basis van een bepaald criterium in een andere kolom, kunt u een matrixformule toepassen op basis van de functies SOM, FREQUENTIE, VERGELIJKEN en RIJ. Deze stap-voor-stap handleiding helpt u door het meest uitdagende gebruik van de formule heen.

Hoe telt u unieke waarden met criteria in Excel?
Zoals de onderstaande producttabel laat zien, zijn er enkele dubbele producten verkocht vanuit dezelfde winkel op verschillende data. Nu wil ik het aantal unieke producten weten die verkocht zijn vanuit winkel A. U kunt de onderstaande formule gebruiken.
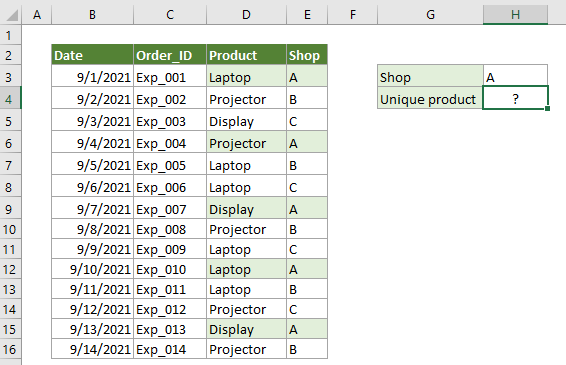
Algemene Formules
{=SUM(--(FREQUENCY(IF(range=criteria,MATCH(vals,vals,0)),ROW(vals)-ROW(vals.firstcell)+1)>0))}
Argumenten
Opmerking: Deze formule moet worden ingevoerd als een matrixformule. Nadat u de formule hebt toegepast, als er accolades om de formule verschijnen, is een matrixformule succesvol aangemaakt.
Hoe gebruikt u deze formules?
1. Selecteer een lege cel om het resultaat te plaatsen.
2. Voer de onderstaande formule erin in en druk vervolgens tegelijkertijd op de Ctrl + Shift + Enter toetsen om het resultaat te krijgen.
=SOM(--(FREQUENTIE(ALS(E3:E16=H3,VERGELIJKEN(D3:D16,D3:D16,0)),RIJ(D3:D16)-RIJ(D3)+1)>0))

Opmerkingen: In deze formule is E3:E16 het bereik dat de waarde bevat die voldoet aan het criterium, H3 bevat het criterium, D3:D16 is het bereik dat de unieke waarden bevat die u wilt tellen, en D3 is de eerste cel van D3:D16. U kunt ze naar behoefte wijzigen.
Hoe werkt deze formule?
{=SUM(--(FREQUENCY(IF(E3:E16=H3,MATCH(D3:D16,D3:D16,0)),ROW(D3:D16)-ROW(D3)+1)>0))}
- ALS(E3:E16=H3,VERGELIJKEN(D3:D16,D3:D16,0)):
- ALS({WAAR;ONWAAR;ONWAAR;WAAR;ONWAAR;ONWAAR;WAAR;ONWAAR;ONWAAR;WAAR;ONWAAR;},{1;2;3;2;1;1;3;2;1;1;1;2;3;2}): Nu krijgen we voor elke WAAR-waarde in array 1 de bijbehorende positie in array 2, en voor ONWAAR krijgen we ONWAAR. Hier krijgt u een nieuwe array als {1;ONWAAR;ONWAAR;2;ONWAAR;ONWAAR;3;ONWAAR;ONWAAR;1;ONWAAR;ONWAAR;3;ONWAAR}.
- RIJ(D3:D16)-RIJ(D3)+1: Hier retourneert de functie RIJ het rijnummer van referentie D3:D16 en D3, en u krijgt {3;4;5;6;7;8;9;10;11;12;13;14;15;16}-{3}+1.
- Elk getal in de array trekt getal 3 af, voegt dan 1 toe en retourneert uiteindelijk {1;2;3;4;5;6;7;8;9;10;11;12;13;14}.
- FREQUENTIE({1;ONWAAR;ONWAAR;2;ONWAAR;ONWAAR;3;ONWAAR;ONWAAR;1;ONWAAR;ONWAAR;3;ONWAAR},{1;2;3;4;5;6;7;8;9;10;11;12;13;14}): Hier retourneert de functie FREQUENTIE de frequentie van elk getal in de gegeven array: {2;1;2;0;0;0;0;0;0;0;0;0;0;0}.
- =SOM(--({2;1;2;0;0;0;0;0;0;0;0;0;0;0}>0)):
Gerelateerde functies
Excel SOM-functie
De Excel SOM-functie telt waarden op.
Excel FREQUENTIE-functie
De Excel FREQUENTIE-functie berekent hoe vaak waarden voorkomen binnen een bereik van waarden, en retourneert vervolgens een verticale array van getallen.
Excel ALS-functie
De Excel ALS-functie voert een eenvoudige logische test uit die afhankelijk is van het vergelijkingsresultaat, en retourneert één waarde als het resultaat WAAR is, of een andere waarde als het resultaat ONWAAR is.
Excel VERGELIJKEN-functie
De Excel VERGELIJKEN-functie zoekt naar een specifieke waarde in een bereik van cellen, en retourneert de relatieve positie van deze waarde.
Excel RIJ-functie
De Excel RIJ-functie retourneert het rijnummer van een verwijzing.
Gerelateerde formules
Aantal zichtbare rijen in een gefilterde lijst tellen
Deze handleiding legt uit hoe u het aantal zichtbare rijen in een gefilterde lijst in Excel telt met de functie SUBTOTAAL.
Unieke waarden in een bereik tellen
Deze handleiding legt uit hoe u alleen de unieke waarden onder dubbele items in een lijst in Excel telt met gespecificeerde formules.
Zichtbare rijen met criteria tellen
Deze handleiding biedt gedetailleerde stappen om u te helpen zichtbare rijen met criteria te tellen.
GEBRUIK AANTAL.ALS op een niet-aaneengesloten bereik
Deze stap-voor-stap handleiding demonstreert hoe u de functie AANTAL.ALS gebruikt op een niet-aaneengesloten bereik in Excel.
De Beste Office Productiviteitstools
Kutools voor Excel - Helpt U Om Uit Te Blinken Tussen de Menigte
Kutools voor Excel Beschikt Over Meer Dan 300 Functies, Waardoor Wat U Nodig Hebt Maar Een Klik Verwijderd Is...
Office Tab - Schakel Tabbladgestuurd Lezen en Bewerken in Microsoft Office (inclusief Excel)
- Eén seconde om te schakelen tussen tientallen open documenten!
- Verminder honderden muisklikken voor u elke dag, zeg vaarwel tegen muisarm.
- Verhoogt uw productiviteit met 50% bij het bekijken en bewerken van meerdere documenten.
- Brengt Efficiënte Tabs naar Office (inclusief Excel), Net Als Chrome, Edge en Firefox.