Tel unieke numerieke waarden of datums in een kolom
Stel dat je een lijst met getallen hebt die enkele duplicaten bevatten, en nu wil je het aantal unieke waarden of de waarden die slechts één keer voorkomen in de lijst tellen, zoals in onderstaande schermafbeelding te zien is. In dit artikel bespreken we enkele handige formules om deze taak snel en gemakkelijk in Excel uit te voeren.
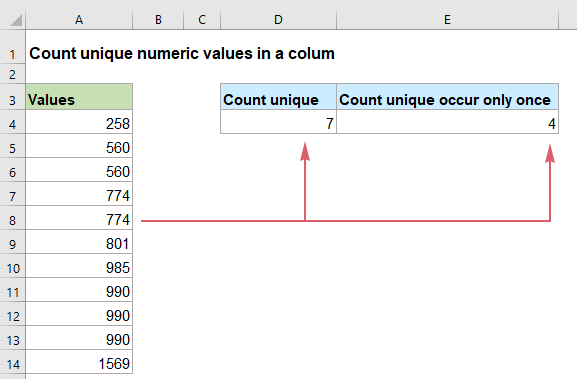
- Tel unieke numerieke waarden of datums in een kolom in Excel 2019, 2016 en eerdere versies
- Tel unieke numerieke waarden of datums in een kolom in Excel 365
Tel unieke numerieke waarden of datums in een kolom in Excel 2019, 2016 en eerdere versies
Als je Excel 2019, 2016 of eerdere versies gebruikt, kun je de normale functies SOM, FREQUENTIE, ALS, AANTAL.ALS en ISGETAL toepassen om het aantal unieke waarden of de waarden die slechts één keer voorkomen te verkrijgen.
Tel unieke numerieke waarden of datums in een kolom
Om unieke getallen uit een lijst te tellen, kunnen de functies SOM en FREQUENTIE helpen. De algemene syntaxis is:
- bereik: De gegevenskolom waaruit je unieke waarden wilt tellen.
Voer de volgende formule in of kopieer deze naar een lege cel om het resultaat weer te geven, en druk vervolgens op Enter om het resultaat te krijgen:

Uitleg van de formule:
=SOM(--(FREQUENTIE(A2:A12;A2:A12)>0))
- FREQUENTIE(A2:A12;A2:A12): De functie FREQUENTIE retourneert het aantal voor elk numeriek waarde in de lijst A2:A12 en geeft een array zoals deze: {1;2;0;2;0;1;1;3;0;0;1;0}. De getallen in de array geven aan hoe vaak de waarden voorkomen in de kolom. De nullen in de array betekenen dat de getallen al eerder zijn voorgekomen in het databereik.
- --(FREQUENTIE(A2:A12;A2:A12)>0=--({1;2;0;2;0;1;1;3;0;0;1;0})>0: Elk waarde in de array wordt vergeleken met nul: als groter dan 0, wordt WAAR weergegeven, anders ONWAAR. Vervolgens converteert het dubbele negatieve teken de WAAR- en ONWAAR-waarden naar 1-en en 0-en, dus het resultaat wordt: {1;1;0;1;0;1;1;1;0;0;1;0}.
- SOM(--(FREQUENTIE(A2:A12;A2:A12)>0))=SOM({1;1;0;1;0;1;1;1;0;0;1;0}): Tot slot somt de SOM-functie alle waarden in de array op en krijgt het resultaat: 7.
Tel unieke numerieke waarden of datums die slechts één keer voorkomen in een kolom
Om de unieke numerieke waarden die slechts één keer voorkomen uit een lijst te tellen, moet je de functies SOM, ALS, ISGETAL en AANTAL.ALS combineren om de formule te maken. De algemene syntaxis is:
Matrixformule, moet Ctrl + Shift + Enter tegelijk indrukken.
- bereik: De gegevenskolom waaruit je unieke waarden wilt tellen.
Voer nu de onderstaande formule in of kopieer deze naar een lege cel, en druk vervolgens gelijktijdig op Ctrl + Shift + Enter om het juiste resultaat te krijgen:

Uitleg van de formule:
=SOM(ALS(ISGETAL(A2:A12)*AANTAL.ALS(A2:A12;A2:A12)=1;1;0))
- ISGETAL(A2:A12): Deze ISGETAL-functie controleert of de waarden in de lijst A2:A12 numeriek zijn of niet. Het retourneert WAAR als een cel een numerieke waarde bevat, en ONWAAR als dat niet zo is. Je krijgt dan een array zoals deze: {WAAR;WAAR;WAAR;WAAR;WAAR;WAAR;WAAR;WAAR;WAAR;WAAR;WAAR}.
- AANTAL.ALS(A2:A12;A2:A12): De functie AANTAL.ALS telt hoe vaak elke waarde voorkomt in het specifieke bereik, het resultaat is als volgt: {1;2;2;2;2;1;1;3;3;3;1}.
- ISGETAL(A2:A12)*AANTAL.ALS(A2:A12;A2:A12)= {WAAR;WAAR;WAAR;WAAR;WAAR;WAAR;WAAR;WAAR;WAAR;WAAR;WAAR}* {1;2;2;2;2;1;1;3;3;3;1}: Deze twee expressies worden vermenigvuldigd om dit resultaat te krijgen: {1;2;2;2;2;1;1;3;3;3;1}.
- ALS(ISGETAL(A2:A12)*AANTAL.ALS(A2:A12;A2:A12)=1;1;0)=ALS({1;2;2;2;2;1;1;3;3;3;1}=1;1;0): Hier controleert de ALS-functie elke waarde in de array of ze gelijk zijn aan 1 of niet: Als ja, wordt een getal 1 geretourneerd; zo niet, wordt een getal 0 weergegeven. Het resultaat ziet er zo uit: {1;0;0;0;0;1;1;0;0;0;1}.
- SOM(ALS(ISGETAL(A2:A12)*AANTAL.ALS(A2:A12;A2:A12)=1;1;0))=SOM({1;0;0;0;0;1;1;0;0;0;1}): Tot slot telt de SOM-functie de waarden in de array op en retourneert het totaal aantal unieke waarden: 4.
Tel unieke numerieke waarden of datums in een kolom in Excel 365
In Excel 365 is er een nieuwe eenvoudige functie genaamd UNIEK. Door deze functie in de AANTAL-functie te plaatsen, kun je deze taak snel afhandelen zoals nodig.
Tel unieke numerieke waarden of datums in een kolom
De algemene syntaxis om de unieke numerieke waarden of datums in Excel 365 te tellen is:
- bereik: De gegevenskolom waaruit je unieke waarden wilt tellen.
Voer de onderstaande formule in of kopieer deze naar een lege cel en druk op Enter om het resultaat te krijgen, zie screenshot:

Uitleg van de formule:
=AANTAL(UNIEK(A2:A12))
- UNIEK(A2:A12): Deze UNIEK-functie extraheert alle unieke waarden uit de lijst, en je krijgt een arraylijst zoals deze: {258;560;774;801;985;990;1569}.
- AANTAL(UNIEK(A2:A12))=AANTAL({258;560;774;801;985;990;1569}): Deze AANTAL-functie telt het aantal numerieke waarden en retourneert het resultaat: 7.
Tel unieke numerieke waarden of datums die slechts één keer voorkomen in een kolom
Deze UNIEK-functie kan ook de unieke waarden extraheren die precies één keer voorkomen in een lijst. De algemene syntaxis is:
- bereik: De gegevenskolom waaruit je unieke waarden wilt tellen.
Voer of kopieer de volgende formule in een cel waar je het resultaat wilt retourneren, en druk vervolgens op Enter, zie screenshot:

Uitleg van de formule:
=AANTAL(UNIEK(A2:A12;0;1))
- UNIEK(A2:A12;0;1): Deze UNIEK-functie extraheert de unieke waarden die slechts één keer voorkomen uit de lijst, en je krijgt een arraylijst zoals deze: {258;801;985;1569}.
- AANTAL(UNIEK(A2:A12;0;1))=AANTAL({258;801;985;1569}): Deze AANTAL-functie telt het aantal numerieke waarden en retourneert het resultaat: 4.
Tips: Alle bovenstaande formules zijn geschikt voor het tellen van unieke datums in een kolom.
Gerelateerde functies gebruikt:
- SOM:
- De Excel SOM-functie retourneert de som van de meegeleverde waarden.
- FREQUENTIE:
- De FREQUENTIE-functie berekent hoe vaak waarden voorkomen binnen een bereik van waarden, en retourneert vervolgens een verticale array van getallen.
- ISGETAL:
- De Excel ISGETAL-functie retourneert WAAR wanneer een cel een getal bevat, en ONWAAR als dat niet zo is.
- AANTAL.ALS:
- De AANTAL.ALS-functie is een statistische functie in Excel die wordt gebruikt om het aantal cellen te tellen dat voldoet aan een criterium.
- AANTAL:
- De AANTAL-functie wordt gebruikt om het aantal cellen dat getallen bevat te tellen, of om de getallen in een lijst met argumenten te tellen.
- UNIEK:
- De UNIEK-functie retourneert een lijst met unieke waarden in een lijst of bereik.
Meer artikelen:
- Tel Unieke Numerieke Waarden Op Basis Van Criteria
- In een Excel-werkblad kun je te maken hebben met het probleem om het aantal unieke numerieke waarden te tellen op basis van een specifieke voorwaarde. Bijvoorbeeld, hoe tel ik de unieke hoeveelheidwaarden van het product “T-shirt” uit het rapport zoals in onderstaande schermafbeelding te zien is? In dit artikel laat ik enkele formules zien om deze taak in Excel uit te voeren.
- Tel Het Aantal Cellen Dat Gelijk Is Aan Een Van Veel Waarden
- Stel dat ik een lijst met producten heb in kolom A, en nu wil ik het totaal aantal specifieke producten Appel, Druif en Citroen die vermeld staan in bereik C4:C6 uit kolom A krijgen zoals in onderstaande schermafbeelding te zien is. Normaal gesproken werken de eenvoudige AANTAL.ALS- en AANTAL.MEERVOUDIG-functies niet in dit scenario. In dit artikel zal ik praten over hoe je deze klus snel en gemakkelijk kunt oplossen met de combinatie van SOMPRODUCT en AANTAL.ALS-functies.
- Tel Het Aantal Cellen Dat Specifiek Aantal Tekens Bevat
- Als je het aantal cellen wilt tellen dat een bepaald aantal tekens bevat (bijvoorbeeld 5 tekens) in een bereik van cellen zoals in onderstaande schermafbeelding te zien is. In Excel kan de AANTAL.ALS-functie je een handje helpen. In dit artikel zal ik praten over hoe je het aantal cellen krijgt dat exact x tekens bevat of cellen die meer dan een bepaald aantal tekens bevatten.
De Beste Office Productiviteitstools
Kutools voor Excel - Helpt U Om Uit Te Blinken Tussen de Menigte
Kutools voor Excel Beschikt Over Meer Dan 300 Functies, Waardoor Wat U Nodig Hebt Maar Een Klik Verwijderd Is...
Office Tab - Schakel Tabbladgestuurd Lezen en Bewerken in Microsoft Office (inclusief Excel)
- Eén seconde om te schakelen tussen tientallen open documenten!
- Verminder honderden muisklikken voor u elke dag, zeg vaarwel tegen muisarm.
- Verhoogt uw productiviteit met 50% bij het bekijken en bewerken van meerdere documenten.
- Brengt Efficiënte Tabs naar Office (inclusief Excel), Net Als Chrome, Edge en Firefox.